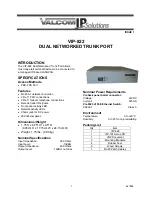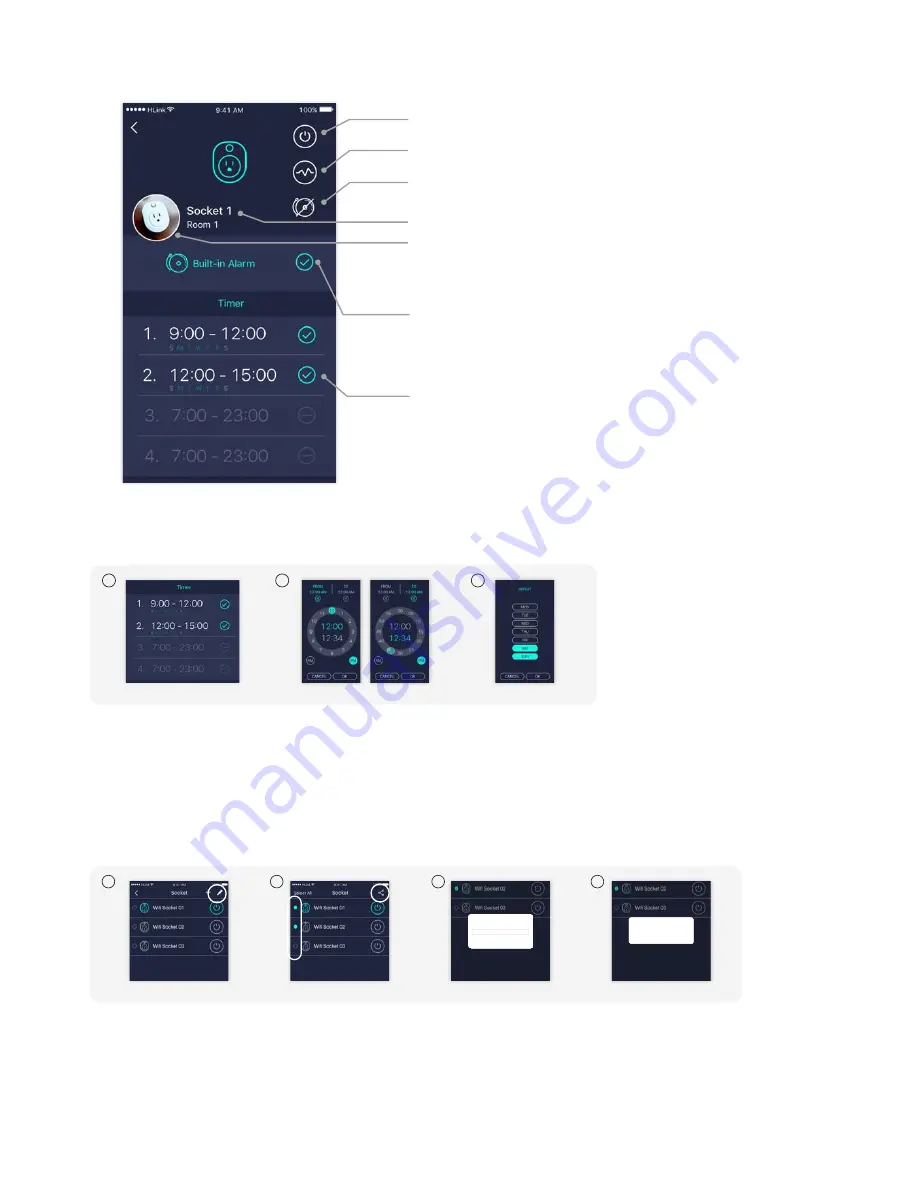
Turn electrical devices ON/OFF whether you at home or not
Click to show historical energy consumption display
“Alarm Disable” button
A personalized description of the socket
Personalized Icon or Photo for the Socket
• Press This icon on this page
Choose “Take photo” > “From album” to create a personalized Icon.
This is a local alarm for other sensor
• When Homelink sensor is triggered, the socket will sound beep. Click this
icon to toggle the function to be active or non-active. You can turn off the
alarm by press the “Alarm Disable” button.
Set timers for automatic switching of devices, Support Max 4 timing task
• Click on this Icon to toggle timers to be active or non-active.
Timer Setting
Tap on one of 4 periods
Select time period
Select the days of the week
1
2
3
1. Tap on One of the 4 periods to take you to the Time Selection Screen. Here you can select up to 4 daily periods in which the Socket is
automatically switched to On Mode.
2. Select the Time Period at the top of the Screen you want the Socket to turn on automatically.
3. Then select the Days of the Week. Press OK. The Periods you selected will now be shown on the Screen. Click on to manually turn a Time
Period ON.
How to share a DEVICE with another Smartphone
Press “Edit”
Select device and press “Share”
Enter email address
Share Device Success
Cancel
Share
Share Device to:
user@domain.com
OK
Share Device Success.
1
2
3
4
1. Press “Edit” at the top right of the Device Page in the APP on the Smartphone.
2. Now select the devices you wish to share, then press “Share”.
3. Enter the email address of a registered account that you want to share to.
4. The other user can now find the received device in Menu > Received Devices. He can choose whether to accept or reject Notifications
from those Devices.
Advanced Information for the WIFI POWER SOCKET PAGE