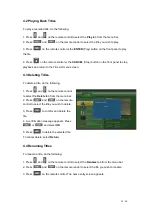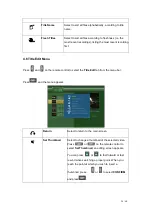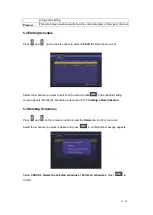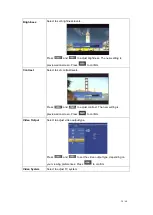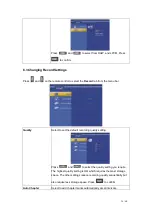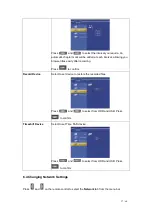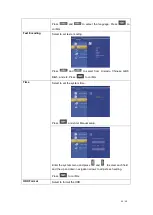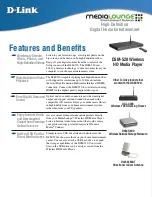37 / 60
Press
and
to select the interval you require. An
automatic chapter mark will be added at each interval, allowing you
browse titles easily after recording.
Press
to confirm.
Record Device
Select to set device to restore the recorded files.
Press
and
to select from HDD and USB. Press
to confirm.
Timeshift Device
Select to set Time Shift device.
Press
and
to select from HDD and USB. Press
to confirm.
6.4 Changing Network Settings
Press
and
on the remote control to select the
Network
tab from the menu bar.