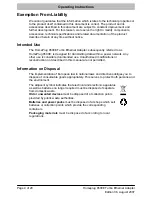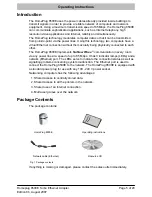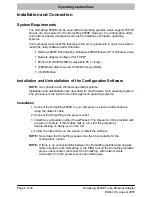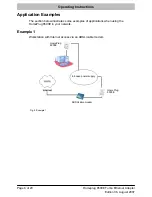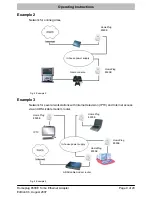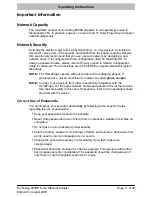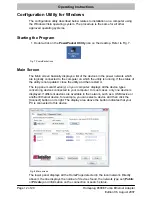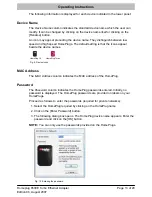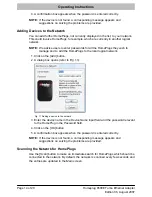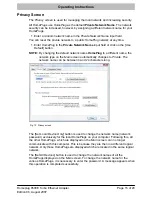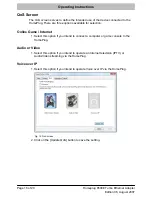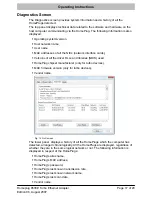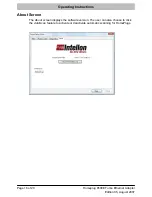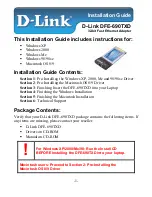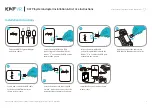Operating Instructions
Page 6 of 20
Edition 06, August 2007
Homeplug 8500E Turbo Ethernet Adapter
Installation and Connection
System Requirements
The HomePlug 8500E can be used with all operating systems which support TCP/IP.
Drivers are not required for the HomePlug 8500E. However, the configuration utility
and network password supplied can only be installed on Windows operating
systems.
Your computer must meet the following minimum requirements in order to be able to
install the utility software under Windows.
S
Windows 98SE, Windows Me, Windows 2000 Windows XP or Windows Vista,
S
Network adapter configured for TCP/IP,
S
Pentium III 300 MHz MMX compatible PC or larger,
S
128MB hard disk drive and 128 MB memory (RAM),
S
CD−ROM drive.
Installation and Uninstallation of the Configuration Software
NOTE:
Only possible with Windows operating systems.
Installation and deinstallation are described for the Windows Vista operating system.
The procedure is the same for all other approved operating systems.
Installation
1. Connect the HomePlug 8500E to your computer or relevant network device
using the network cable.
2. Connect the HomePlug in the power socket.
3. Install the configuration utility (PowerPacket). The Resource CD is provided with
an auto run feature. If this feature fails to run, start the program by
double−clicking on
Setup.exe
on the CD.
4. Follow the instructions on the screen to install the software.
NOTE:
Note down the HomePlug password so that it is available for the
configuration routine.
NOTE:
If there is no connection/link between the HomePlug installed and network
cable inserted on the HomePlug or the PING test on the HomePlug installed
proves unsuccessful, disconnect the HomePlug, with network cable
connected, from the power socket and install again.
Summary of Contents for 8500E
Page 20: ...All rights reserved ...