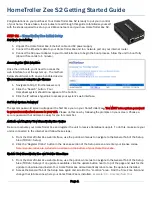Page 1
HomeTroller Zee S2 Getting Started Guide
Congratulations on your purchase! Your HomeTroller Zee S2 is ready to put you in control
of your home. Please take a few minutes to read through this guide to familiarize yourself
with the steps required to set up your Z-Wave network and your new HomeTroller Zee S2.
STEP #1
– HomeTroller Zee Initial Setup
Hardware Installation
1.
Unpack the HomeTroller Zee, Ethernet cable and AC power supply.
2.
Connect the Ethernet cable to your HomeTroller Zee and to a network port on your internet router.
3.
Connect the AC power adapter to your HomeTroller Zee to begin the boot process. Allow the unit to boot fully
(about 45 seconds to 1 minute).
Accessing the Web Interface
Once the unit boots, you’ll need to access the
web interface to set the system up. The method
below should work with any web-enabled device.
We recommend using Google Chrome
1.
Navigate to http://find.homeseer.com
2.
Click the “Search” button. Your
HomeSeer system should now appear at the bottom.
3.
Click the IP address hyperlink to access your system’s web interface.
Set Your System Password
The system password screen will appear the first time you run your HomeTroller Zee
. You MUST set a system password
to prevent unauthorized access to your unit.
Please do this now by following the prompts on your screen. Choose a
secure password that will also be easy for you to remember.
Activate and Register Your HomeTroller Zee Online
Be sure to activate your HomeTroller Zee and register the unit to receive HomeSeer support. To do this, make sure your
unit is connected to the internet and follow these steps:
1.
From the HomeTroller Zee web interface, use the pull down menus to navigate to the General Tab of the Setup
Area (TOOLS > Setup)
2.
Click the “Register Online” button in the License section of the Setup screen and enter your license codes.
Note: License codes are included on a sticker on the bottom of your HomeTroller Zee.
Update Your HomeTroller Zee and Set the Time Zone
1.
From the HomeTroller Zee web interface, use the pull down menus to navigate to the General Tab of the Setup
Area (TOOLS > Setup). If an update is available, click the update button near to top of the page and wait for the
update to download and install. Your HomeTroller Zee will automatically reboot once the update is installed.
2.
Access the General Tab of the Setup Area again and scroll to the “Location” area. Find the Time Zone field and
change that to time zone where your HomeTroller Zee is installed.
Example: US – America/New York