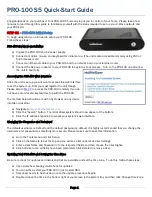Page 1
PRO-100 S5 Quick-Start Guide
Congratulations on your purchase! Your PRO-100 S5 is ready to put you in control of your home. Please take a few
minutes to read through this guide to familiarize yourself with the steps required to set up your Z-Wave network and
your PRO-100.
STEP #1
– PRO-100 Initial Setup
To begin using HS3 you will need to setup your PRO-100.
Follow these steps:
PRO-100 Hardware Installation
a)
Unpack the PRO-100 and AC power supply.
b)
Connect a monitor, mouse, and keyboard for initial set up. (The unit is also accessible remotely using VNC or
find.homeseer.com)
c)
Connect an Ethernet cable to your PRO-100 and to a network port on your internet router.
d)
Connect the AC power adapter to your PRO-100 to begin the boot process. Turn on the PRO-100 on and allow
the unit to boot fully.
Accessing the PRO-100 Web Interface
Once the unit is set up you will want to access the web interface
to set the system up. First you must register the unit though.
Please skip to
to access the PRO-100 remotely if you do
not have a monitor and keyboard set up with the PRO-100.
The method below should work with any browser on any device
(mobile or desktop).
a)
Navigate to
http://find.homeseer.com
b)
Click the “Search” button. Your HomeSeer system should now appear at the bottom.
c)
Click the IP address hyperlink to access your system’s web interface.
Changing the Username and Password
The default username is:
default
and the default password is:
default
. It is highly recommended that you change the
username and password to something more secure. Please make sure to save this information.
a)
Go to the Tools menu and click Setup.
b)
Click on the Network tab at the top and you will see a list under Web User Settings.
c)
Enter a User Name and Password in to the respected fields and then choose the User Rights.
d)
Click Add User once all fields have been completed. Click Delete to remove a User.
Updating Your PRO-100 and Setting the Time Zone
Be sure to check for updates and install any that are available and set the time zone. To do this, follow these steps:
a)
Upon HomeSeer booting it will check for updates.
b)
You can either restart your PRO-100 or just restart HS3.
c)
HomeSeer needs to be shut down once the update procedure begins.
d)
Double click on the time in the bottom right of your screen in the system tray and then click
Change Time Zone
.