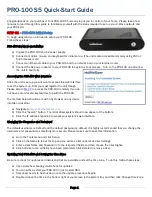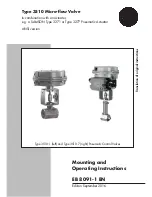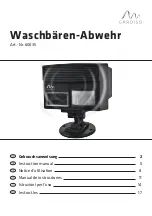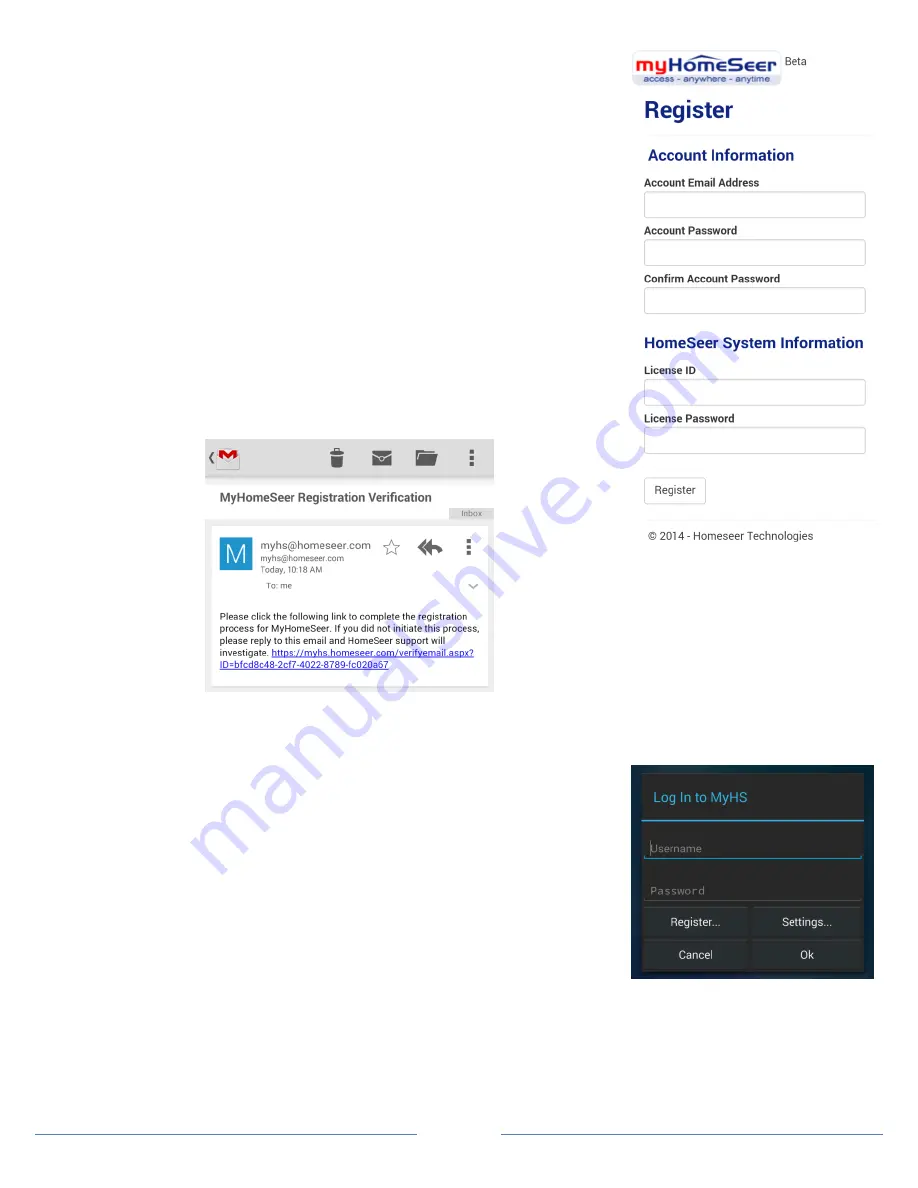
Page 8
Registration
a)
Once the HSTouch has finished installing, go ahead and open it up. You
will be prompted with a Log In to MyHS screen.
b)
Click
Register
. Your default browser will come forward and load the
registration page.
c)
Enter in the preferred email address you would like to use to be tied to
your MyHS for the
Account Email Address
. This will later be used as your
MyHS username.
d)
Enter a preferred
Account
Password
. You will use this as the password to
enter in your MyHS settings.
e)
The
License ID
you are asked for is your HS3 licenseID. The same goes for
your
License Password
. (
For HomeTroller HS3 users, this is located on the
bottom of your unit. For HS3 Software users, this information was emailed
to you.
)
f)
Click
Register
. You will receive a confirmation on the next screen unless
errors are detected. You will also be emailed an email that requires a
confirmation. Click the link in the email.
Setting Up MyHS
The next step involves going into the HSTouch application and entering in your
Account Username and Account Password.
a)
Open up the HSTouch application. It will give you the same prompt as
earlier to Log In to MyHS.
b)
The email you used to register is your Username and the password you
used will be used as the Password.
c)
Click Ok and HSTouch will now connect.
d)
HSTouch will now always connect through MyHS when launching. This will
work from any location and any network.