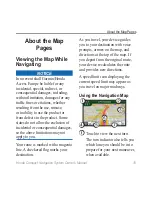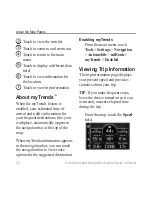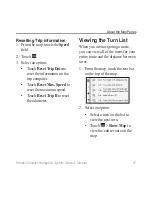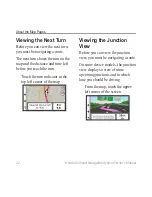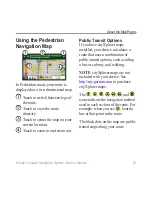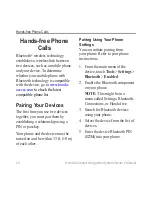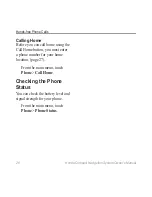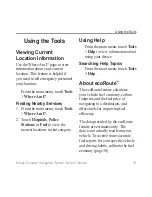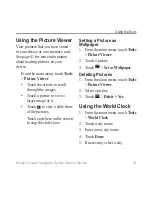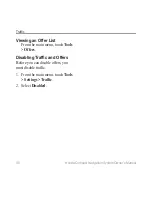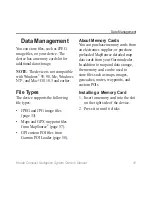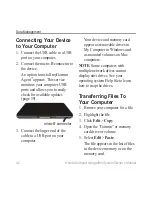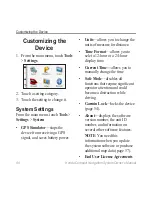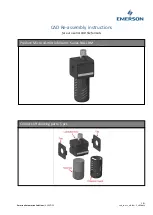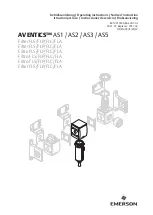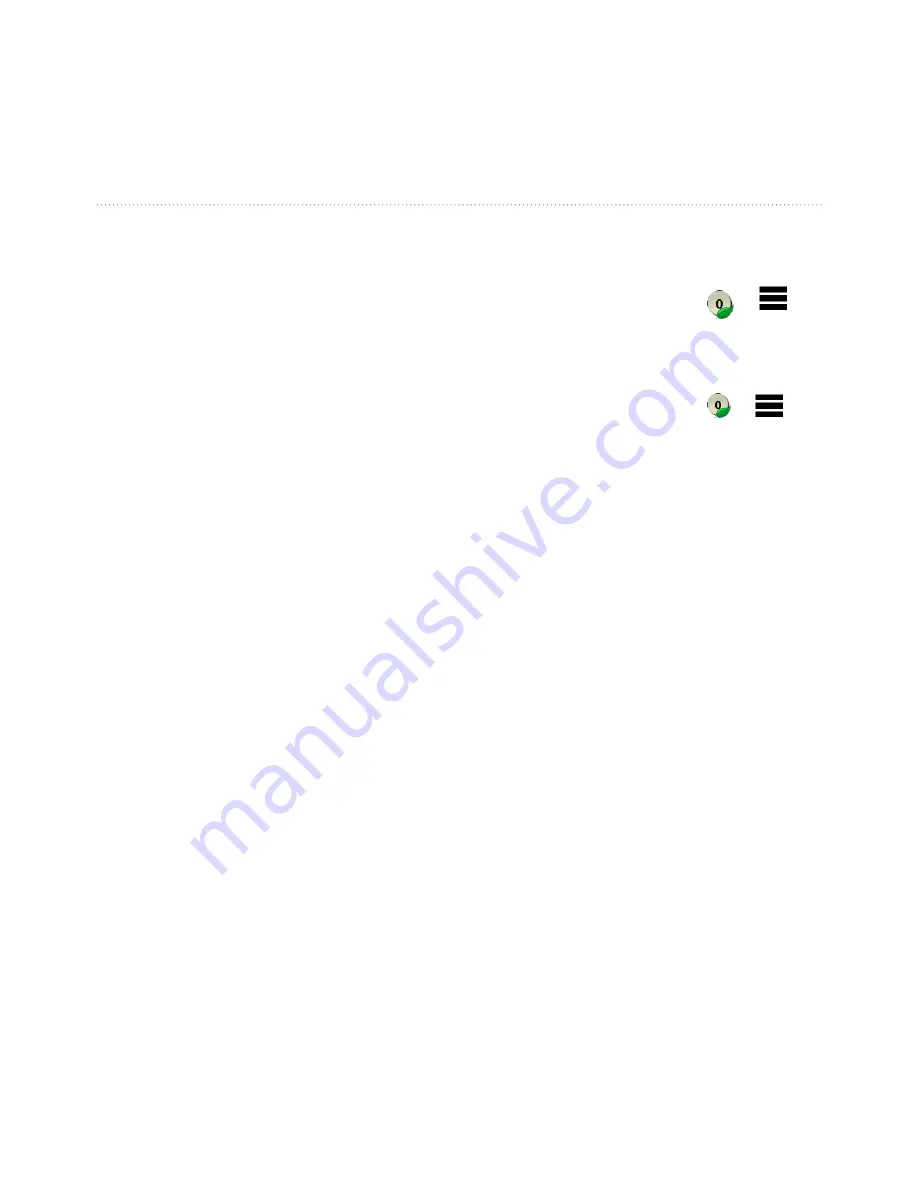
Honda Compact Navigation System Owner’s Manual
31
Using the Tools
About Your ecoChallenge
Score
The leaf color on the ecoChallenge
icon changes depending on your
performance in the challenge.
Overall
—displays an average of
the speed, acceleration, and braking
score.
Speed
—displays your score for
driving at your vehicle’s optimal
speed for conserving fuel (45-60
mph for most vehicles).
Acceleration
—displays your
score for smooth and gradual
acceleration. You lose points for
rapid acceleration.
Braking
—displays your score for
smooth and gradual braking. You
lose points for hard braking.
Removing the ecoChallenge
Score From the Map
From the map, touch > >
Settings
>
Hide
.
Resetting the ecoChallenge
From the map, touch > >
Reset
.
Viewing Fuel Economy
Information
1. From the main menu, touch
Tools
>
ecoRoute
>
Fuel Economy
.
2. Touch a section of the graph to
zoom in.
Summary of Contents for Compact navigation System
Page 1: ...Honda Compact Navigation System Owner s Manual ...
Page 73: ......