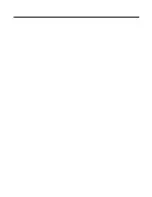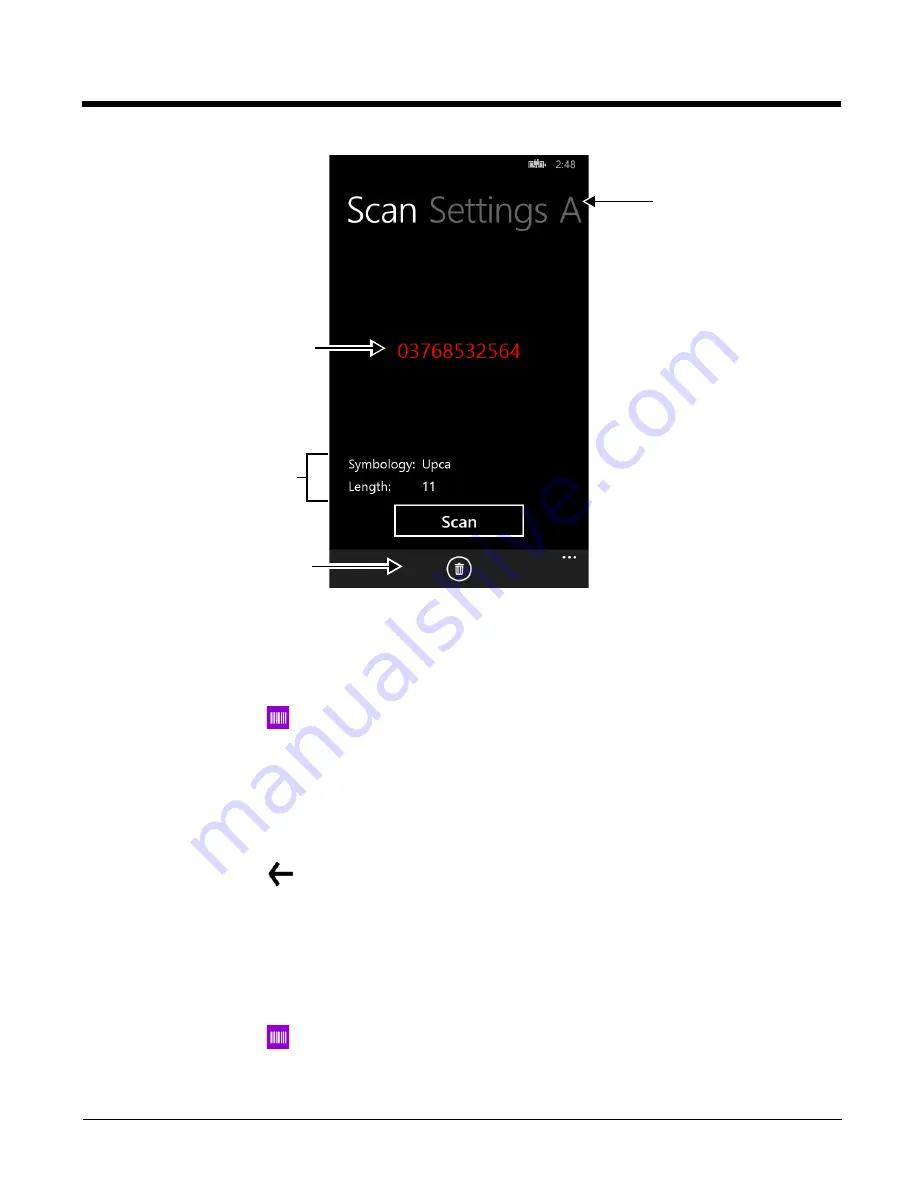
4 - 3
Automatic Scanning
Enable
Automatic
scan mode to activate the ring scanner for automatic scanning that does not require the operator to
press the trigger for each bar code presented in the field of view of the ring scanner. The scanner automatically starts scan-
ner after a specified timeout (Automatic Interval).
1. Open the
Scan Demo
.
2. Scan Demo notifies the user that multiple scanners have been detected and tells you which scanner is the current
scanner. Touch
OK.
If the ring scanner (8620XXX) is not the current scanner,
select it in
Settings, Scanners
.
3. Swipe left or touch
Settings,
and then select
Scan
.
4. Change the Scan Mode to
Automatic
.
5. Use the slider adjustment under
Automatic Interval
to set the number of seconds (0 to 30) between scan attempts.
6. Press the
Back
button
to return to the Scan screen.
7. Press the trigger on the ring scanner to activate the scanner. Once activated, the ring scanner automatically scans and
decodes bar codes presented in the field of view based on the Automatic Interval set.
To disable the feature set the Scan mode back to
Normal
.
Continuous Scanning
Enable
Continuous
scan mode to activate the ring scanner for continuous scanning when you press and hold the trigger.
1. Open the
Scan Demo
.
2. Scan Demo notifies the user that multiple scanners have been detected. It automatically selects the ring scanner
(ARSxx). Touch
OK
.
Swipe left or select
Settings
to
adjust scan options, symbology
types, and profiles.
Decode Results
Scan Statistics
See
Touch to clear scan results.
Summary of Contents for 26079
Page 1: ...Dolphin 75e Wearable Solution with Windows Embedded 8 1 Handheld User s Guide ...
Page 6: ...iv ...
Page 8: ...vi ...
Page 12: ...1 4 ...
Page 22: ...2 10 ...
Page 42: ...4 8 ...
Page 46: ...A 4 ...
Page 49: ......
Page 50: ... Honeywell 9680 Old Bailes Road Fort Mill SC 29707 75EWS W8 ENUS UG Rev B 03 16 ...