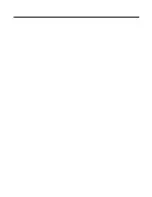4 - 6
Example Custom Profile
The <section> tag identifies the profile name and all <cmd> tags identify settings, when the settings are applied
(cmd=”APPLY”) and if the settings cause a reset to defaults before being applied (cmd=”TYPE” Full) or are incremental
to the existing settings (cmd=”TYPE” incremental). Also, the target device is identified (cmd=”DEVICE’ USB or
Internal). The example profile below is named “Ars Code 128” which enables Code 128, sets the minimum length to 0
and maximum length to 80. It also resets all other settings so that only Code 128 is enabled:
<
Section
flags
="000"
name
="Ars Code 128"
id
="ArsCode128">
<
Key
cmd
="DEVICE"
desc
="Specifies the scanner type"
list
="Internal,USB"
name
="Device Type">
USB
</
Key
>
<
Key
cmd
="TYPE"
list
="Incremental,Full"
name
="ProfileType">
full
</
Key
>
<
Key
cmd
="APPLY"
list
="true,false"
min
=""
name
="ApplyProfileOnLoad">
false
</
Key
>
<
Key
cmd
="128ENA"
name
="Code128 Enable Symbology"
id
="Enable"
gr
="flag">
1
</
Key
>
<
Key
cmd
="128MIN"
name
="Code128 Minimum Character Length"
id
="MinLength"
min
="0"
max
="80">
0
</
Key
>
<
Key
cmd
="128MAX"
name
="Code128 Maximum Character Length"
id
="MaxLength"
min
="0"
max
="80">
80
</
Key
>
</
Section
>
Manual available on our website at
www.honeywellaidc.com.
Microsoft POS APIs
Use the Microsoft POS APIs below to get the profiles in the HoneywellDecoderSettingsV2.exm file and apply settings to the
ring scanner for custom applications.
•
BarcodeScanner.GetSupportedProfiles = gets the list of profiles supported.
•
Claimed.BarcodeScanner.SetActiveProfileAsync = sets or reset any setting in the specified profile in the ring scanner
•
BarcodeScanner.IsProfileSupported = determines whether the profile is supported.
Refer to the Microsoft API documentation for more information at
https://msdn.microsoft.com/en-us/library/windows/apps/
windows.devices.pointofservice.aspx
.
Upgrading Ring Scanner Firmware
It may be necessary to upgrade the ring scanner firmware. To upgrade the firmware you will need:
•
EZConfig-Scanning Software
•
Interface Adapter (P/N: 8600502ADAPTER) to connect the ring scanner to a PC
•
Standard USB-A to USB-B cable
•
Firmware upgrade file
To upgrade the ring scanner firmware:
1. Disconnect the ring scanner from the sled.
2. Insert the ring scanner in to the interface adapter.
3. Connect the interface adapter to the PC using the USB cable.
4. Download the EZConfig-Scanning software from the web and follow the
Update Firmware
instructions in EZConfig.
Installing EZConfig-Scanning from the Web
Note: EZConfig-Scanning requires .NET software. If .NET is not installed on your PC, you will be prompted to install it during
the EZConfig-Scanning installation.
1. Access the Honeywell web site at
from your PC.
2. Click on the
Products
tab. Under
Software,
select
Device Management
.
3. Click on
EZConfig-Device Configuration Software
.
4. Click on the
Software
tab. Select
EZConfig Cloud For Scanning
(online version, must register for access) or
EZConfig for Scanning
(to install on your PC, follow the next steps).
5. To install on your PC, when prompted, select
Save File
, and save the files to the
c:\windows\temp
directory.
Summary of Contents for 26079
Page 1: ...Dolphin 75e Wearable Solution with Windows Embedded 8 1 Handheld User s Guide ...
Page 6: ...iv ...
Page 8: ...vi ...
Page 12: ...1 4 ...
Page 22: ...2 10 ...
Page 42: ...4 8 ...
Page 46: ...A 4 ...
Page 49: ......
Page 50: ... Honeywell 9680 Old Bailes Road Fort Mill SC 29707 75EWS W8 ENUS UG Rev B 03 16 ...