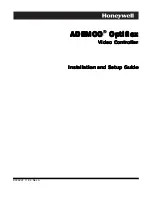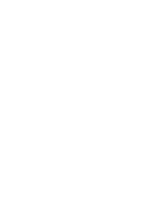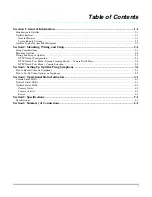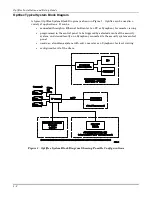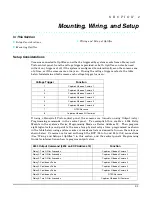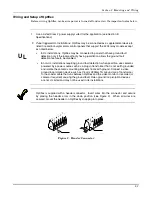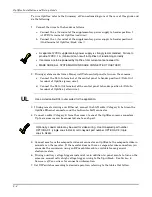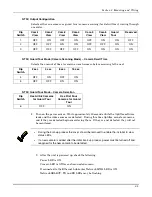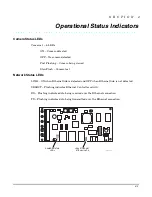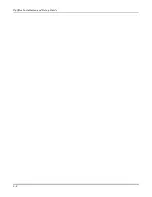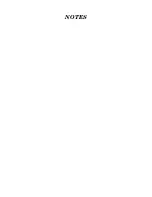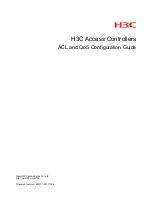3-1
S E C T I O N 3
Setting Up Optiflex Using Symphony
• • • • • • • • • • • • • • • • • • • • • • • • • • • • • • • • • • • • • • • • • • • • • • • • •
In This Section
♦
How to Select Video from the System Options
♦
How to Set Up Video Options on the Symphony
• • • • • • • • • • • • • • • • • • • • • • • • • • • • • • • • • • • • • • • • • • • • • • • • •
How to Enable Video on Symphony
Symphony can either be used to view video events locally when attached to a Honeywell
Vista control panel, or to view events remotely over the Internet using Optiflex Connect. In
either case, follow the steps below to allow the viewing of video events through Symphony.
Symphony allows you to place buttons on the "Home" screen. The
SECURITY
button is
always displayed and cannot be removed. Buttons that can be added are Video, Lighting,
and Heating/Cooling. Prior to Video setup, the “Home” screen
VIDEO
button should be
selected from the
Options
screen. To avoid confusion to the user, only buttons whose options
are functional in the system should be displayed. To enable video, do the following:
1. Press
the
SECURITY
button on the “Home” screen. The “Arming” screen is displayed.
2. Press
the
MORE CHOICES
button. The “More Choices” screen is displayed.
3. Press
the
SETUP
button on the “More Choices” screen. The “Setup” screen is displayed.
4. Press
the
ADVANCED SETUP
button. The
Enter Authorized Code:
authorization
screen is displayed.
5. Enter your 4-digit Installer code. The “Advanced Setup” menu screen is displayed.
6. Press
the
Central Station
button. The “Central Station” menu screen is displayed.
7. Press
the
Options
button on the “Central Station” screen. A pop-up window is displayed
with options for selecting
Lighting
,
Heating/Cooling
and
Video.
Click on the button
corresponding to Video. A checkmark will appear in the button indicating that the video
option has been selected.
8. Press
the
Done
button to accept the setting. Symphony returns to the "Central Station"
menu screen.
Summary of Contents for ADEMCO Optiflex
Page 2: ......
Page 4: ......
Page 18: ...Optiflex Installation and Setup Guide 5 2 ...
Page 20: ...Optiflex Installation and Setup Guide 6 2 ...
Page 21: ...NOTES ...
Page 22: ...NOTES ...