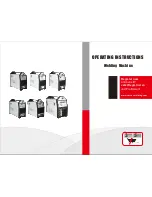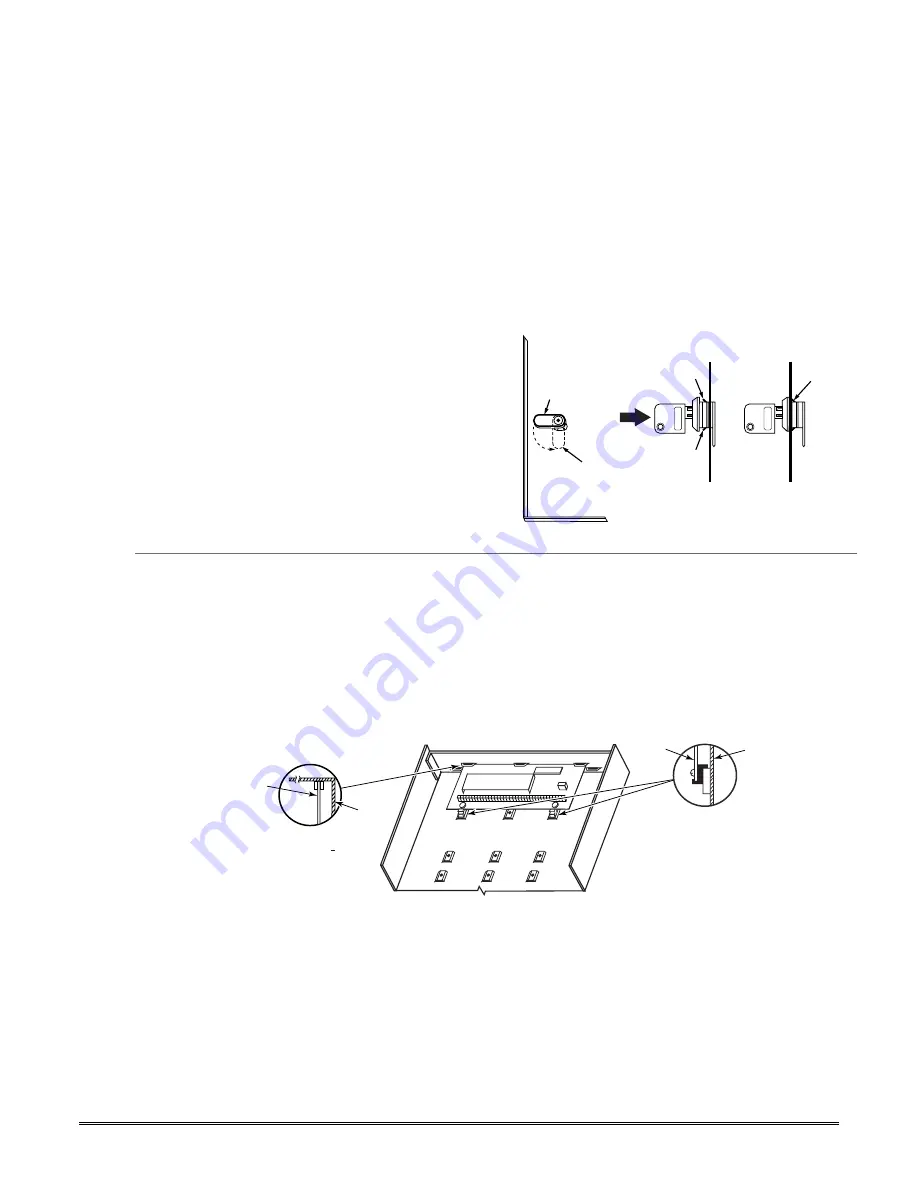
S E C T I O N 2
Mounting and Wiring the Control
• • • • • • • • • • • • • • • • • • • • • • • • • • • • • • • • • • • • • • •
This section describes the procedures for mounting and wiring this control and its peripheral devices.
In the following subsections, procedures are listed in the left column, while notes and pertinent
explanations are provided in the right column.
Cabinet and Lock
1. Mount the control cabinet to a sturdy wall in a clean,
dry area, which is not readily accessible to the
general public, using fasteners or anchors (not
supplied) with the four cabinet mounting holes.
2. Remove cabinet door, then remove the lock knockout
from the door. Insert the key into the lock.
3. Position the lock in the hole, making certain that the
latch will make contact with the latch bracket when
the door is closed. When correctly positioned, push
the lock until it is held securely by its snap tabs.
Notes
•
The cabinet can be closed and secured without a
lock by using 2 screws in the cover's edge.
CABINET DOOR
BOTTOM
LOCKED
UNLOCKED
cab_loc
k_snap-001-V0
ADEMCO
ADEMCO
PUSH
SNAP
TAB
SNAP
TAB
PUSH
ON LOCK
UNTIL IT
IS SEATED
SECURELY
STEP 2
STEP 1
CHECK
POSITION
Figure 1. Installing the Cabinet Lock
Mounting the PC Board Alone
(no RF Receiver)
1. Hang two short mounting clips (provided) on the
raised cabinet tabs (see Detail B in Fig. 2).
2. a. Insert the top of the circuit board into the slots at
the top of the cabinet. Make sure that the board
rests on the correct row (see Detail A).
b. Swing the base of the board into the mounting
clips and secure the board to the cabinet with the
accompanying screws (see Detail B).
Notes
•
Before installing the cabinet's contents, remove
the metal cabinet knockouts required for wiring
entry. Do not remove the knockouts after the
circuit board has been installed.
+
+
CIRCUIT
BOARD
DETAIL B
SIDE VIEW
OF MOUNTING
CLIPS
DETAIL A
SIDE VIEW
OF BOARD
SUPPORTING
SLOTS
CIRCUIT
BOARD
MOUNTING-001-V0
CABINET
CABINET
Figure 2. Mounting the PC Board
2-1
Summary of Contents for ADEMCO VISTA-48A
Page 4: ......
Page 28: ...Installation Instructions 3 8 ...
Page 60: ...Installation Instructions 5 20 ...
Page 75: ... NOTES 8 5 ...