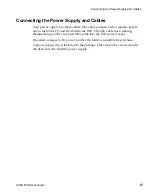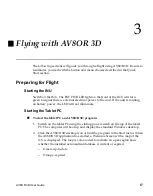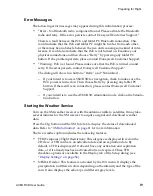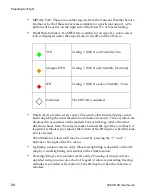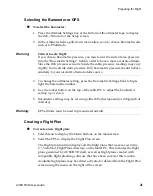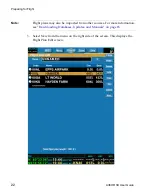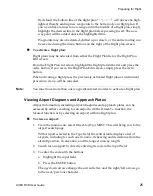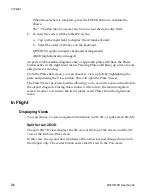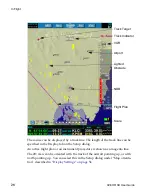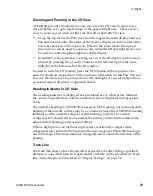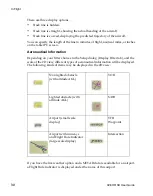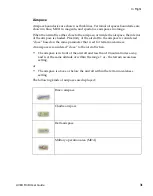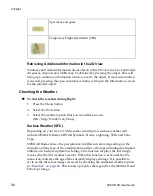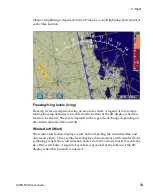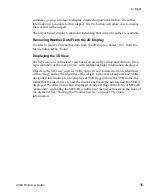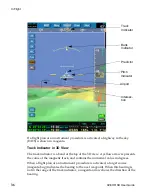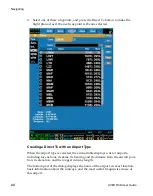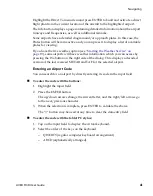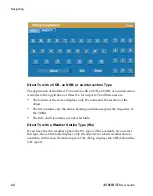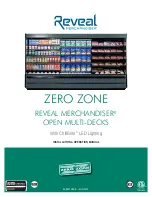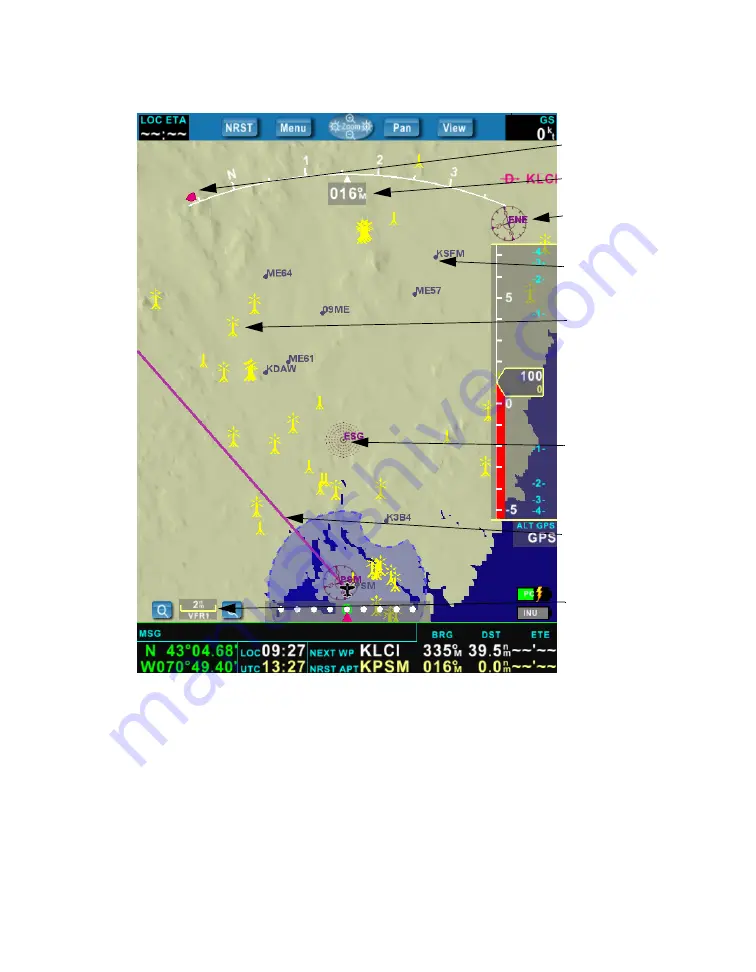
DRAFT
In Flight
28
AV8OR 3D
User Guide
The course can be displayed by a track line. The length of the track line can be
specified in the Display tab on the Setup dialog.
An active flight plan or an instrument procedure is shown as a magenta line.
The 2D view can be oriented with the track of the aircraft pointing up, or with
north pointing up. You can select this in the Setup dialog under “Map orienta-
tion” described in
.
Track Indicator
Track Target
VOR
NDB
Lighted
Obstacle
Airport
Flight Plan
Scale
Summary of Contents for BendixKing AV8OR 3D
Page 1: ......
Page 10: ...DRAFT Contents iv AV8OR 3D User Guide ...
Page 12: ...DRAFT Welcome to AV8OR 3D v AV8OR 3D User Guide ...
Page 21: ...DRAFT Using On screen Menus AV8OR 3D User Guide 9 Menu Choices ...
Page 23: ...DRAFT Shutting Down AV8OR 3D 12 AV8OR 3D User Guide ...
Page 27: ...DRAFT Connecting the Power Supply and Cables 16 AV8OR 3D User Guide ...
Page 54: ...DRAFT Navigating AV8OR 3D User Guide 43 ...