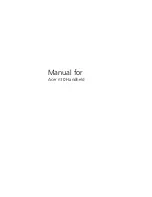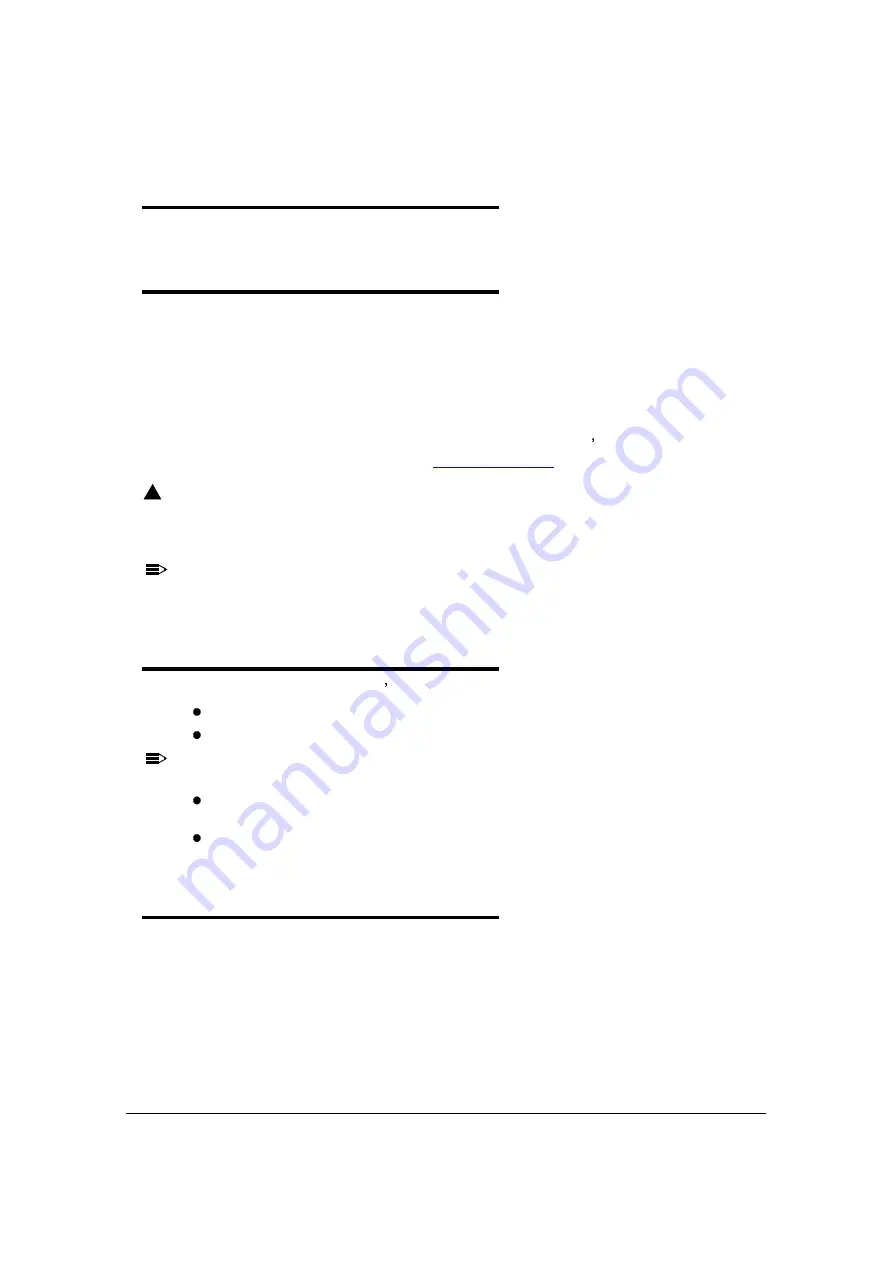
Communication
8-5
Wireless Manager
0
ActiveSync Communication
0
ActiveSync 4.5 or higher enables to synchronize data between the device and the
workstation. In order to perform the synchronization, the program must be installed and
configured for the appropriate communication type on the host workstation and Dolphin 6000
device. Dolphin 6000 devices ship with ActiveSync installed by default.
If ActiveSync is already installed on the host workstation, then the workstation and Dolphin
6000 device need to be connected (via Dolphin 6000 peripheral) in order to initiate the
communication.
If ActiveSync 4.5 or higher is not installed on the host workstation, it s possible to download
the latest version of the program from the
website.
CAUTION
:
!
When communicating via ActiveSync, the device is designed to be connected to
the host workstation with a communication peripheral, such as the
charge/communication cable.
NOTE:
NOTE
:
If communication in ActiveSync fails, remove the USB cable and connect the USB
cable to the host workstation again to initiate the process.
Capabilities
0
The following is a list of the device s capabilities:
Back up and restore the device data
Copy files between the device and workstation.
NOTE:
NOTE
:
It is suggested to copy, rather than synchronize the data.
Defining a synchronization mode. It is possible to synchronize continuously while connected to
the workstation or only when the synchronization command is selected.
Defining the time period and data type to be synchronized. It is possible to choose how many
weeks from the past appointments will be synchronized.
Communication Types
0
The Dolphin 6000 device supports the following types of communication via ActiveSync
through its I/O Connector (see page 3-10) on the bottom panel:
USB
The USB cable and hardware peripherals allow the device to communicate with a
workstation or to networked through a USB hub. The Dolphin 6000 device supports full-speed
USB communication (USB 1.1) with maximum data transfer rate: 12 Mbps. The Dolphin 6000
device defaults to USB communication out of the box.
Summary of Contents for Dolphin 6000
Page 1: ...Dolphin 6000 Mobile Computers with Windows Mobile 6 5 Users Guide ...
Page 8: ...viii ...
Page 26: ...2 12 Getting Started ...
Page 29: ...Hardware Overview 3 3 Front View 0 Figure 3 1 Front View 5 1 7 2 10 6 8 9 4 3 ...
Page 31: ...Hardware Overview 3 5 Base View 0 Figure 3 2 Base View 5 4 3 2 1 9 8 7 6 ...
Page 44: ...3 18 Hardware Overview ...
Page 76: ...7 22 System Settings ...
Page 102: ...9 16 Working with GSM GPRS EDGE ...
Page 103: ...Working with Bluetooth Radio 10 1 Working with Bluetooth Radio Enabling the Bluetooth Radio 0 ...
Page 123: ...Dolphin 6000 HomeBase 12 9 RS232 Pin Configuration 0 Figure 12 5 COM1 Properties ...