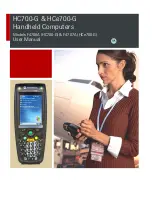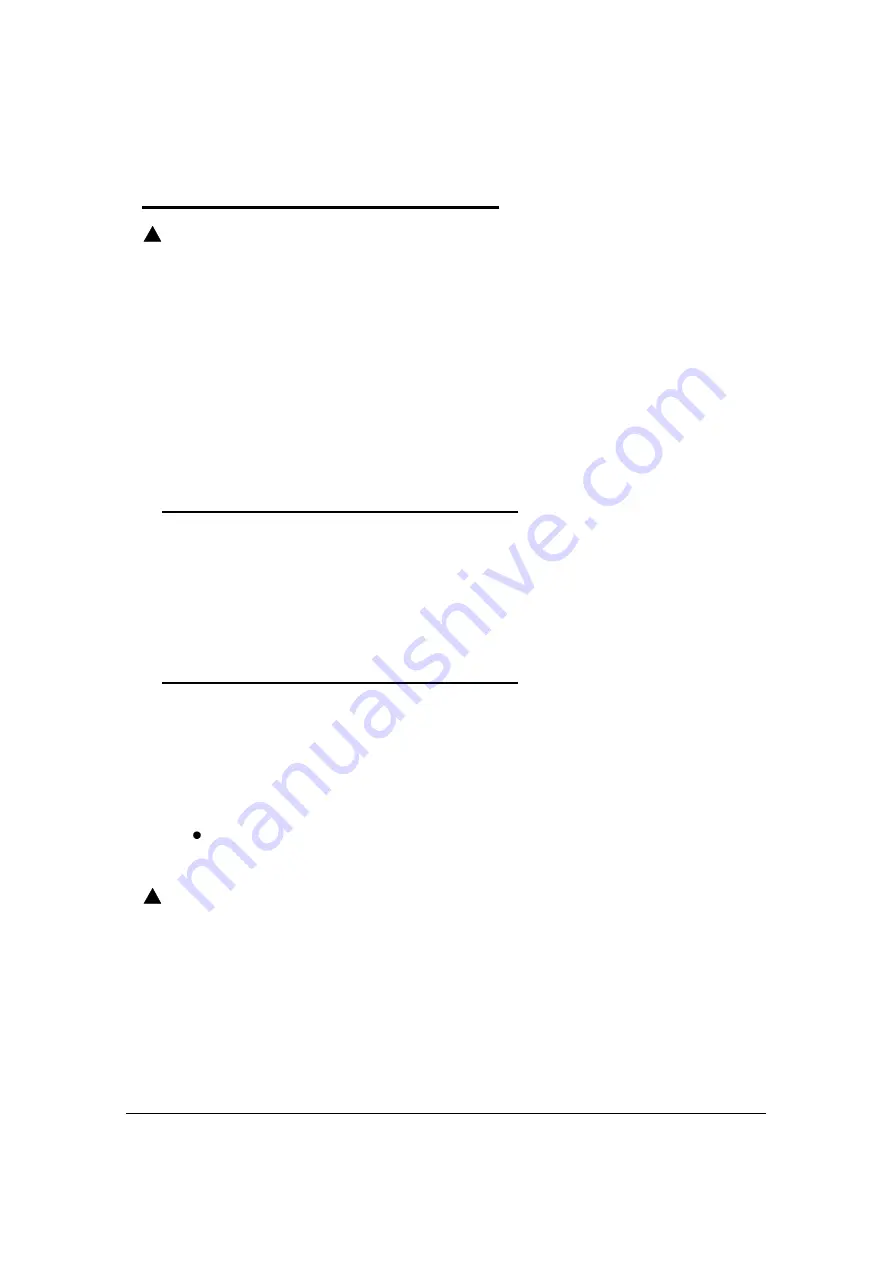
Communication
8-9
Adding Programs to the Device Using ActiveSync
0
CAUTION
:
!
When selecting programs, verify that the program and version of the program are
designed for Windows Mobile and processor. To verify the processor tap on
Start-> Settings-> System-> About-> Version
.
Depending on the application, the software must be stored or installed on the host PC.
Perform the following:
1. Download the program to the desktop computer from the Internet, CD or disk. It can be a
single
setup.exe
,
EXE-
,
CAB-
or
DLL
-file or several files for different types of devices and
processors.
2. Many programs provide special installation instructions. Read the installation instructions
in
Read Me
files, or documentation that comes with the program.
3. Connect the device to the desktop computer via a communication peripheral.
Installer File
0
The idea of an installer program is to install on the PC and the device simultaneously. Perform
the following:
1. On the PC, double-click the
*.setup.exe
or
EXE
-file. The installation wizard begins.
2. Follow the directions on the PC screen. The installation process includes transferring the
software to the device.
Non-Installer File
0
There are programs that cannot be installed on PCs because they are designed for devices. If
the instructions cannot be found in the
Read Me
file or documentation, perform the following:
1. Store the appropriate file or files on the host PC
2. Open ActiveSync and click
Explore
3. Click on the
My Windows Mobile-Based Device
folder and copy the program file or files
to the Program Files folder on the device.
If the program has to be part of the Autoinstall that occurs after every Hard Reset, place the
program file in the Autoinstall folder located at
My Windows Mobile-> Based Device-> IPSM->
Autoinstall
CAUTION
:
!
Hard Reset erases RAM data.
4. If the file or files have been copied to the Autoinstall folder, the user can tap on the
program inside the folder or perform a Hard Reset and the program installation starts
automatically. For more information, refer to
Hard Reset (Cold Boot)
.
After the installation on the device is complete, tap
Start
.
The program and its icon appears
on the Start screen. Tap on the icon to run the program.
Summary of Contents for Dolphin 6000
Page 1: ...Dolphin 6000 Mobile Computers with Windows Mobile 6 5 Users Guide ...
Page 8: ...viii ...
Page 26: ...2 12 Getting Started ...
Page 29: ...Hardware Overview 3 3 Front View 0 Figure 3 1 Front View 5 1 7 2 10 6 8 9 4 3 ...
Page 31: ...Hardware Overview 3 5 Base View 0 Figure 3 2 Base View 5 4 3 2 1 9 8 7 6 ...
Page 44: ...3 18 Hardware Overview ...
Page 76: ...7 22 System Settings ...
Page 102: ...9 16 Working with GSM GPRS EDGE ...
Page 103: ...Working with Bluetooth Radio 10 1 Working with Bluetooth Radio Enabling the Bluetooth Radio 0 ...
Page 123: ...Dolphin 6000 HomeBase 12 9 RS232 Pin Configuration 0 Figure 12 5 COM1 Properties ...