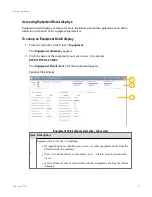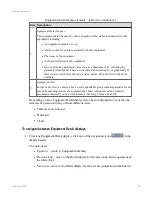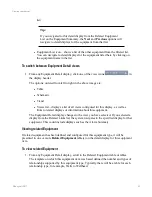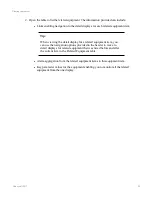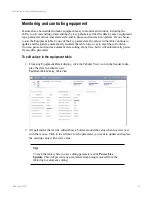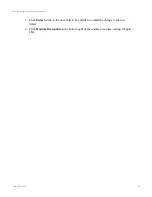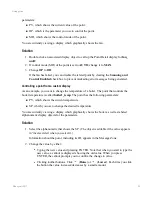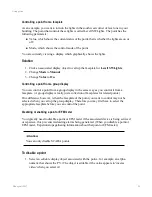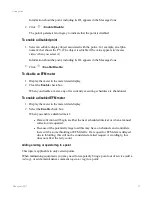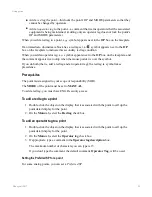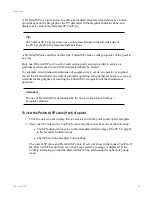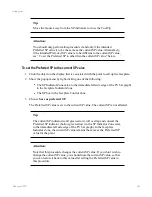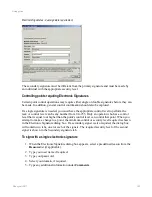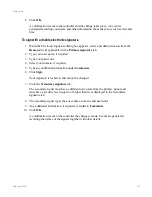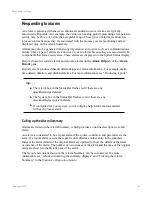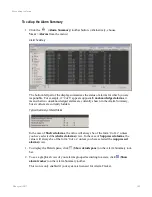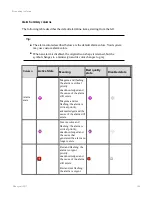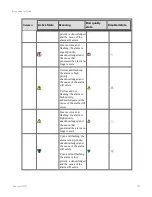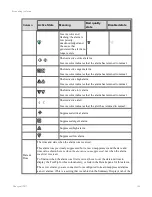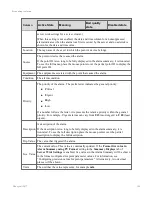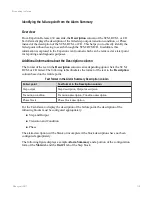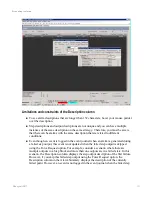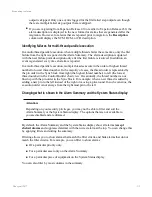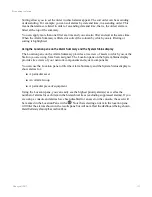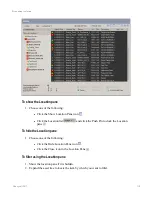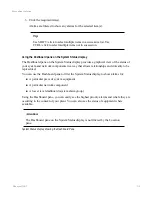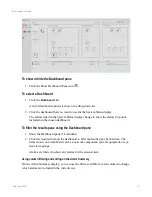To set the Preferred SP to other than the current SP value
1. Click the object on the display that is associated with the point to call up the faceplate.
If you don't wish to change the current SP value, make a note of its value, for
restoration after this procedure.
2. Click in the
SP
box, type the Preferred SP value, and press
ENTER
.
3. Right-click the box and choose
Save as preferred SP
from the shortcut menu.
The Preferred SP value and the current set point value are both changed to the new
value.
Tip:
If you did not wish to change the current SP value, you should restore it to
the value you noted previously (in step 1).
To clear the preferred set point
1. Click the object on the display that is associated with the point to call up the faceplate.
2. Right-click either the
SP
box (in the faceplate Control Zone) or the SP Indicator Zone
(area to the immediate left side edge of the PV bar graph) in the faceplate Indicator
Zone, and choose
Clear preferred SP
from the shortcut menu.
About Electronic Signatures
As a security measure, certain types of messages and control point changes may require
confirmation with either one or two
electronic signatures
.
When an electronic signature is required, an Electronic Signature dialog box appears. You
may, in some cases, need to select a reason for the response or action from a predefined list.
Optionally, you may also add a comment in the dialog box. Note however, that once you
click the
Sign
button, the reason and comment cannot be modified or deleted.
For some highly critical actions, two electronic signatures may be needed. In the case of a
double signature requirement, the Electronic Signature dialog box displays two tabs — one
for the Primary signature, and the other for the Secondary signature. The minimum control (or
security level) and the asset assignment required by either signer is displayed on their
respective tabs.
Using points
Honeywell 2017
101