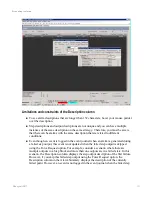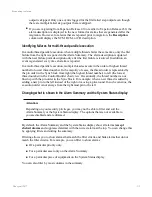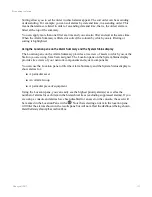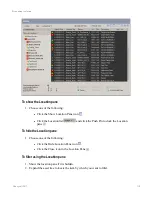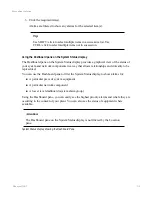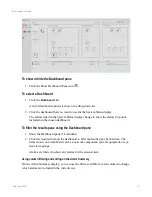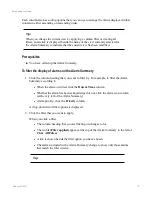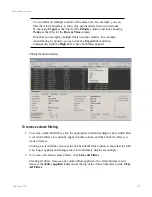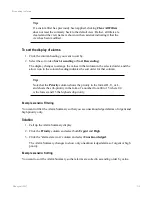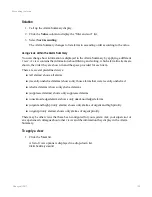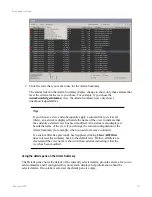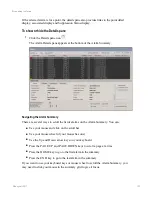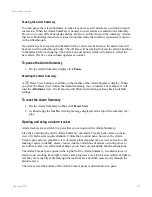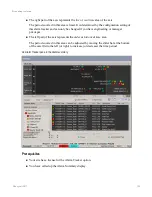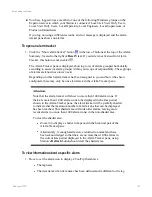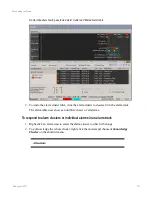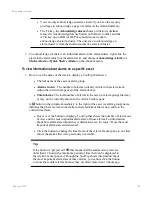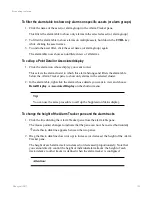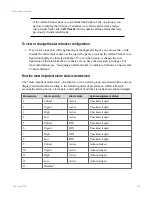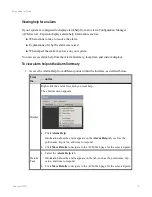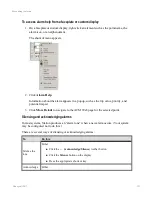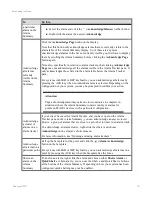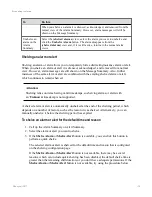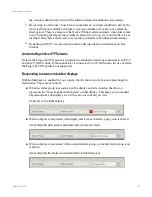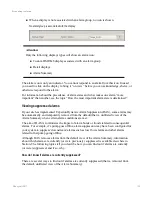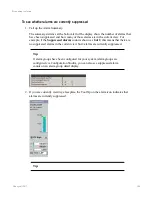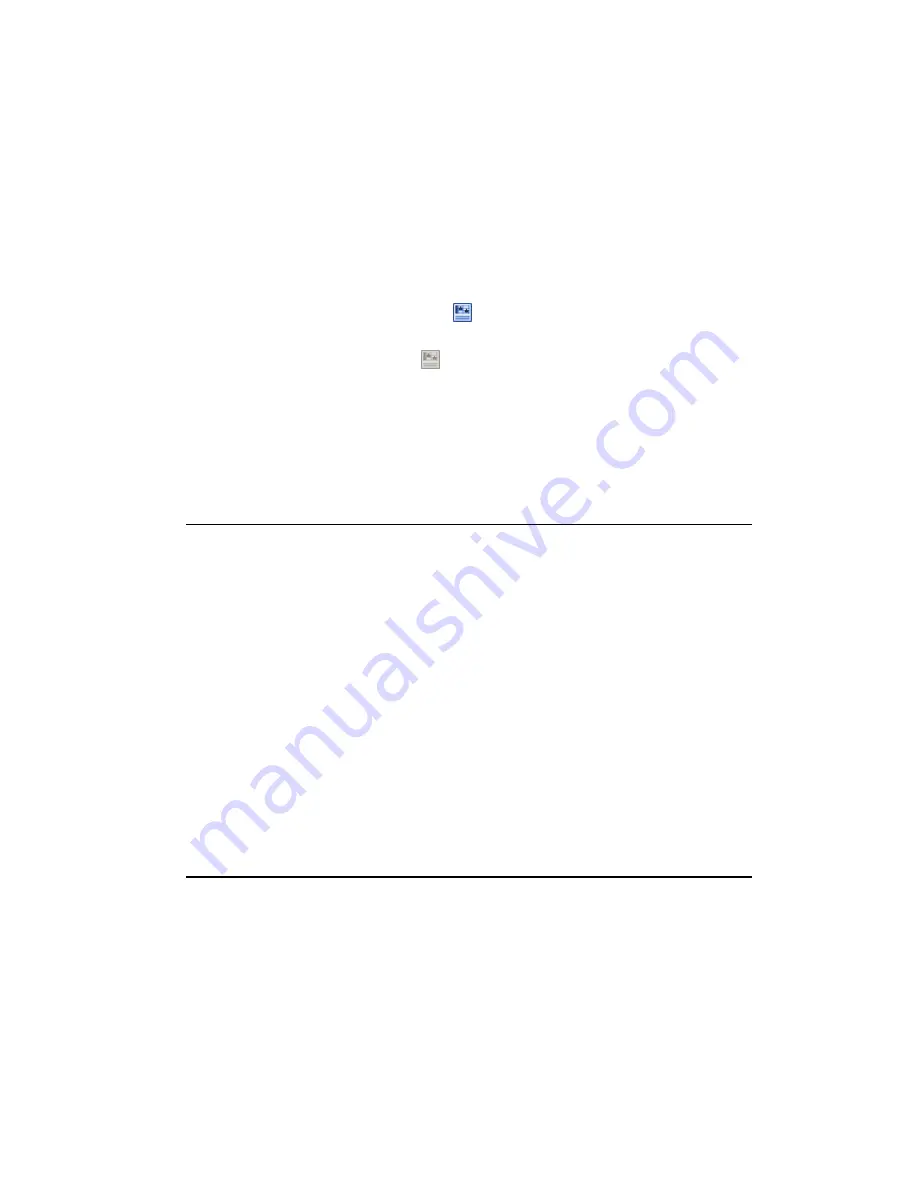
n
You have logged on as a member of one of the following Windows groups on the
Experion server to which your Station is connected: Local Ack View Only Users,
Local View Only Users, Local Operators, Local Engineers, Local Supervisors, or
Product Administrators.
If you log on using a different account, an error message is displayed and the alarm
tracker pane shows no alarms.
To open an alarm tracker
1. Click the “Show alarm tracker” button
in the row of buttons at the top of the Alarm
Summary, located to the right of
Reset View
. If your site is not licensed for Alarm
Tracker, this button is not enabled
.
The Alarm Tracker pane is displayed, showing rows of alarms grouped horizontally
according to assets (or alarm groups) within your scope of responsibility. These groups
of alarms are known as
alarm tracks
.
Depending on which alarm tracker has been assigned to you and how it has been
configured, there may only be one alarm track in the Alarm Tracker pane.
Attention:
Note that the alarm tracker will show no more than 1000 alarm icons. If
there are more than 1,000 alarm icons to be displayed in the time period
shown in the Alarm Tracker pane, the alarm tracker will be partially shaded
to indicate that the maximum number of alarm icons that can be displayed
has been reached. This shaded area will hide older alarms, leaving more
recent alarms (no more than 1000 alarm icons) in the non-shaded area.
To clear the shaded area:
l
Zoom in to display a shorter time period in the historical part of the
Alarm Tracker pane.
l
Alternatively, if enough alarms have returned to normal and have
been acknowledged so that there are no more than 1,000 alarms in
the current time period displayed in the Alarm Tracker pane, using
Station’s
Refresh
button should clear the shaded area.
To view information about a specific alarm
1. Hover over the alarm icon to display a ToolTip that shows:
l
The tag name
l
The item name (if an item name has been defined and is different to the tag
Responding to alarms
Honeywell 2017
125