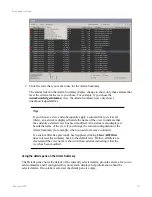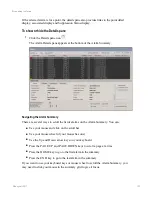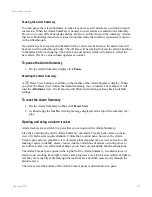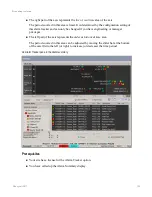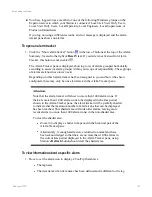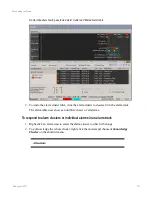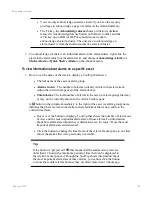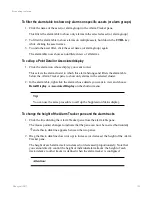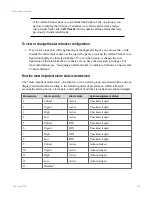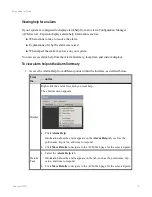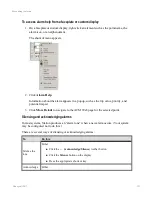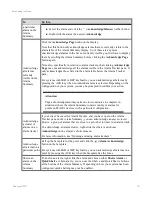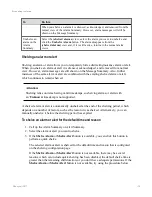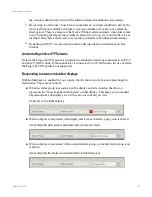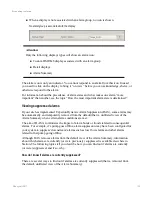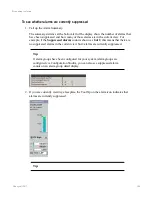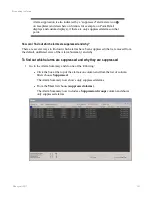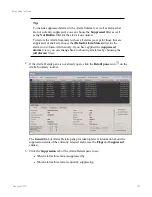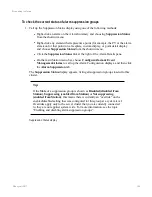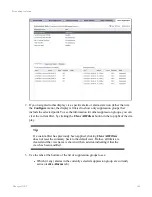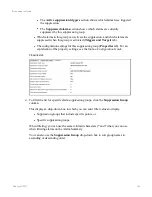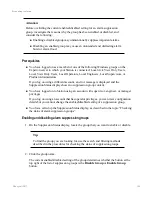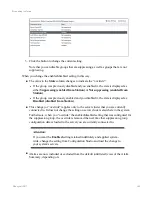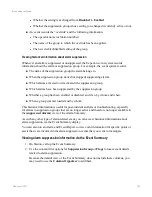To shelve an alarm or alert for a specified time and/or reason
1. Call up the Alarm Summary or Alert Summary.
2. Right-click on the alarm or alert you want to shelve, and choose the
Shelve Alarm
or
Shelve Alert
command.
The
Shelve Alarm
or
Shelve Alert
dialog box appears.
3. In the
Reason for shelving
list, select the reason for shelving the alarm or alert.
4. If you do not want to use the default shelving period, in the
Shelving period
list, select
a shelving period.
5. If you want to automatically unshelve the alarm or alert if it returns to normal, select the
Unshelve if the alarm returns to normal
or the
Unshelve if the alert returns to nor-
mal
check box.
a. Enter the number of seconds (maximum 65,535 seconds, or 18:12:15 hrs) in the
Unshelve delay on return to normal
box to specify the amount of time after which
the alarm or alert will be unshelved, once it returns to normal.
This helps to prevent nuisance alarms or alerts cluttering the display. See the topic
titled "Considerations for configuring an alarm unshelving delay" for more
information.
6. If appropriate for the alarm or alert, in the
Comments
box, type your detailed reason
for shelving the alarm or alert.
7. Click
OK
.
To unshelve an alarm or alert
1. Call up the Alarm or Alert Summary.
2. Select the
(shelved alarms)/(shelved alerts)
view.
3. Select the alarm or alert you want to unshelve.
4. Click the
Unshelve Alarm
or the
Unshelve Alert
button.
Considerations for configuring an alarm unshelving delay
Overview
There may be times when distracting or nuisance alarms are cluttering your display and you
choose to shelve an alarm for a specified period. If that alarm returns to normal at any time
during the shelving period, the alarm is unshelved. New alarms for the same point would
appear on the Alarm Summary. This is usual behavior for alarm shelving.
Responding to alarms
Honeywell 2017
135