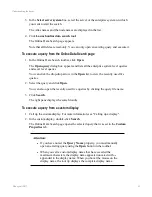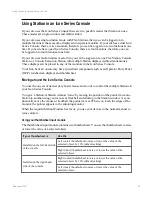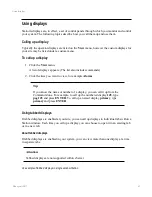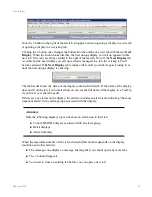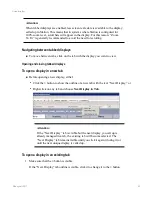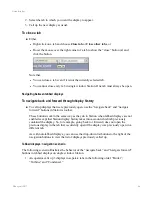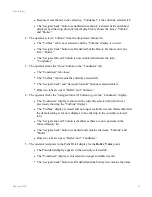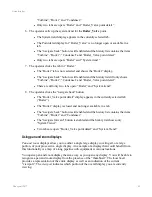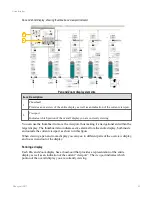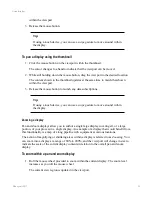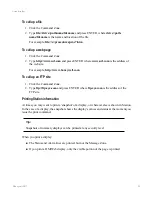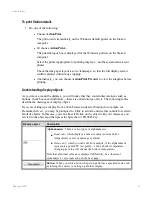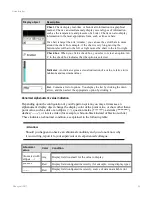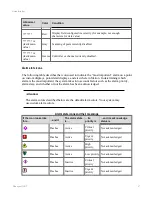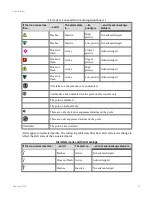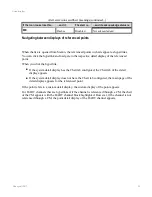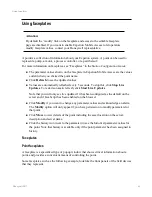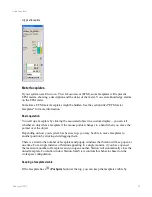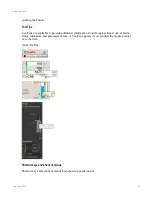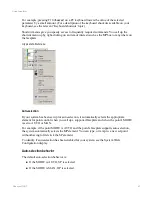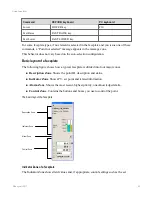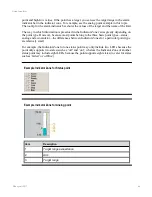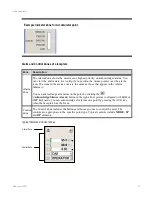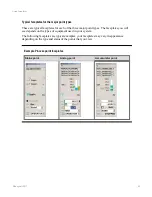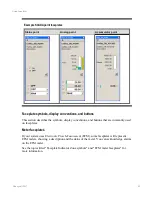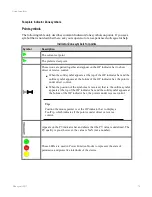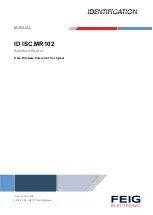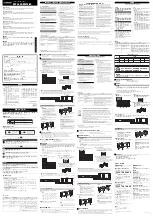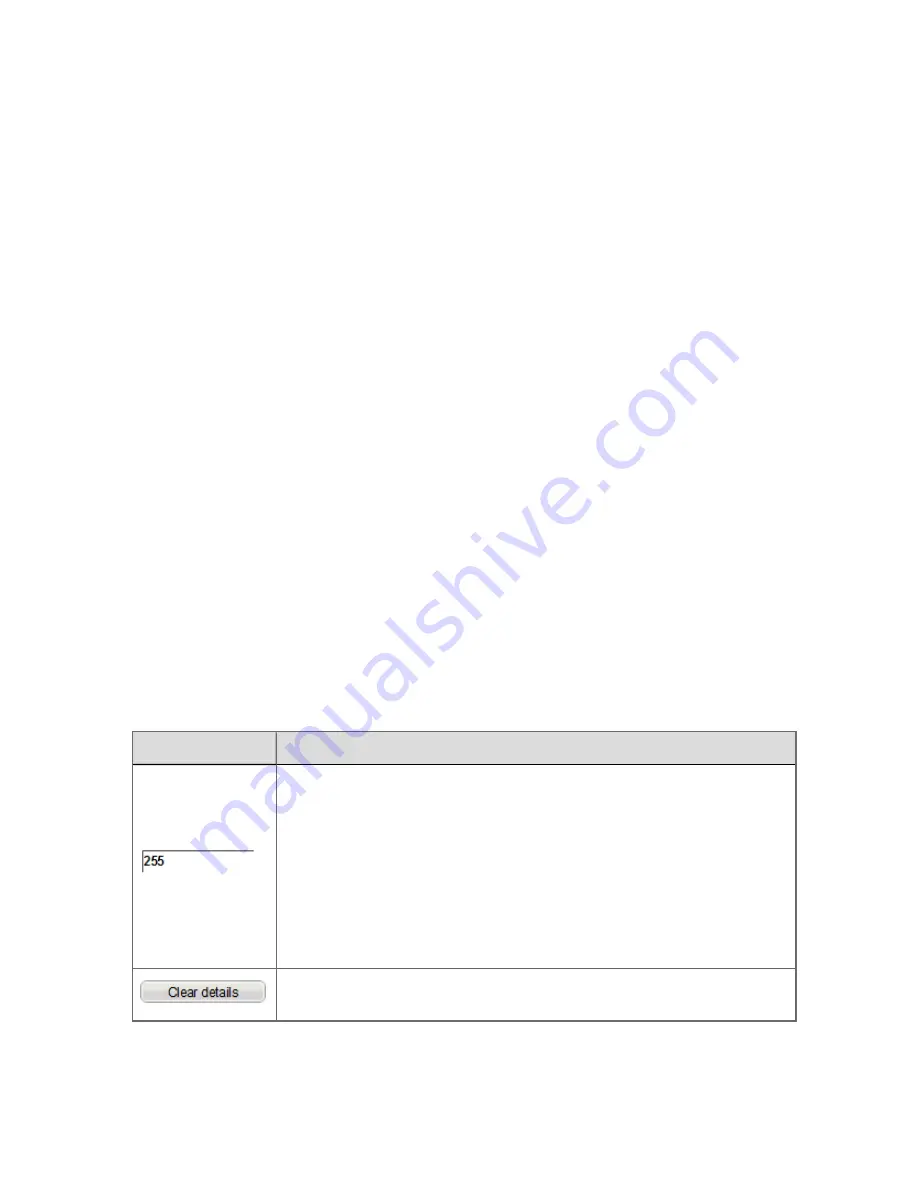
To print Station details
1. Do one of the following:
l
Choose
ActionPrint
.
The print occurs immediately on the Windows default printer on the Station
computer.
l
Or choose
ActionPrint…
.
The print dialogue box is displayed for the Windows printers on the Station
computer.
Select the printer appropriate for printing displays—not the system alarm/event
printer.
Check that the paper layout is set to 'landscape', so that the full display screen
width is printed without any cropping.
l
Alternatively, you can choose
ActionPrint Preview
to view the snapshot before
printing.
Understanding display objects
As you move around the displays, you will notice that they contain discrete items such as
buttons, check boxes and indicators—these are called
display objects
. The following tables
describe the main types of display object.
If you are calling up a display from a Web browser instead of Station (for example, via
Premium eServer), you may be prompted to 'Click to activate and use this control' for certain
kinds of objects. In this case, you can either left-click on the object with your mouse or you
can tab to the object and then press the Spacebar or ENTER key.
Display object
Description
Alphanumeric
. There are two types of alphanumeric:
n
Read-only
, which displays a numeric value (such as boiler
temperature) or text (a message or status).
n
Data-entry
, which you can edit. For example, if the alphanumeric
represents a point's SP (set point)— such as boiler temperature—
changing its value will change the boiler's temperature.
Note that abnormal values are displayed differently. See
Button
. When you click a button, Experion performs a specified task, such
as turning off a motor or calling up another display.
Using displays
Honeywell 2017
55