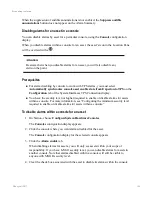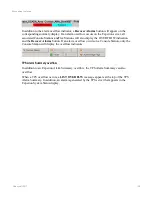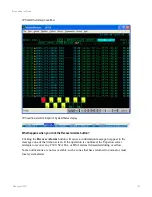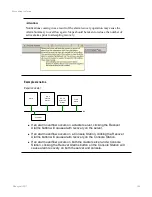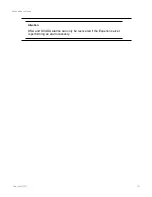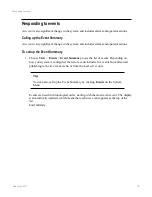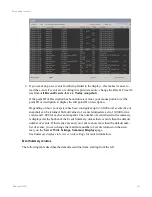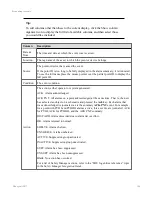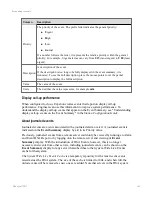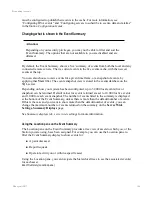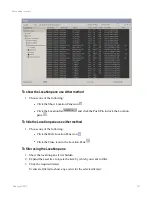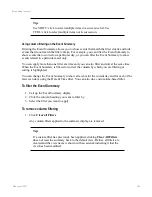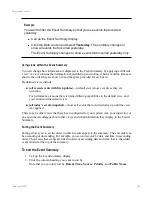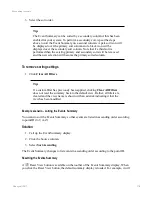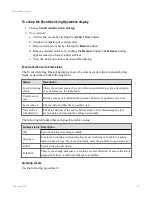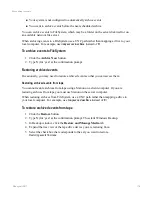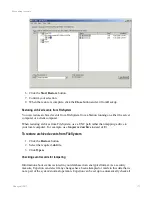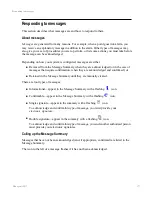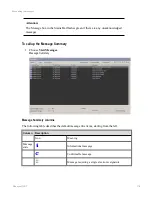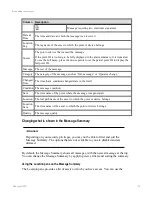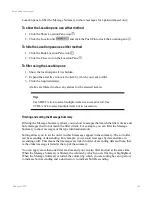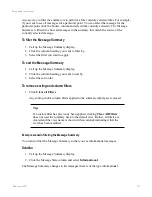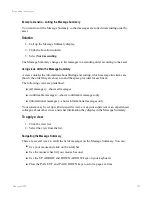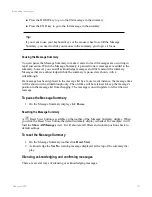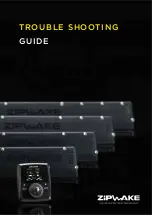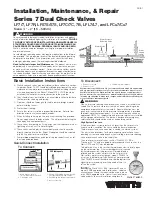Tip:
Use SHIFT+click to select multiple items in a successive list. Use
CTRL+click to select multiple items not in succession.
Using column filtering on the Event Summary
Filtering the Event Summary allows you to show events that match the filter criteria and hide
events that do not match the filter criteria. For example, you can filter the Event Summary to
show events that occurred on a particular day, or you can filter the Event Summary to show
events related to a particular asset only.
You can apply more than one filter at a time and you can also filter and sort at the same time.
When the Event Summary is filtered or sorted, the column by which you are filtering or
sorting is highlighted.
You can change the Event Summary to show all events for the current day and for each of the
last seven days using the Date & Time filter. You can also do a custom time-based filter.
To filter the Event Summary
1. Call up the Event Summary display.
2. Click the column heading you want to filter by.
3. Select the filter you want to apply.
To remove column filtering
1. Click
Clear all Filters
.
Any column filters applied to the summary display are removed.
Tip:
If a custom filter has previously been applied, clicking
Clear All Filters
does not reset the summary back to the default view. Rather, all filters are
cleared and the view name is shown with an asterisk indicating it that the
view has been modified.
Responding to events
Honeywell 2017
168