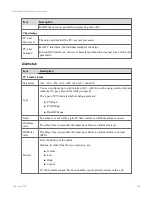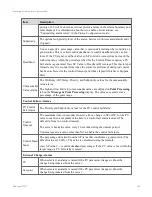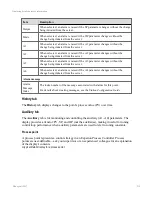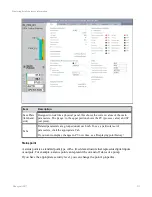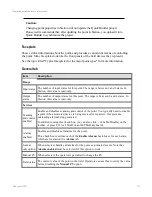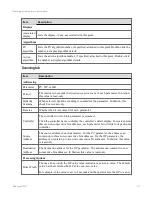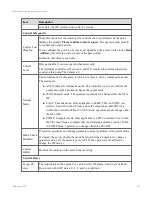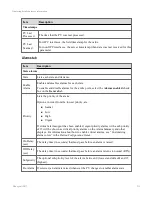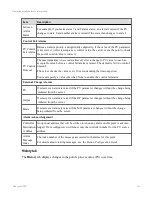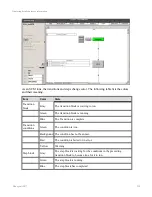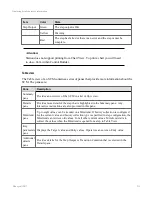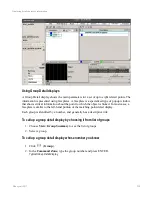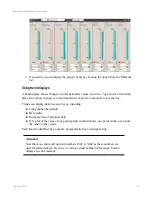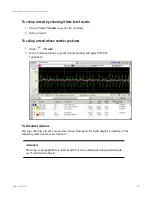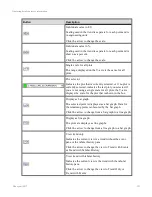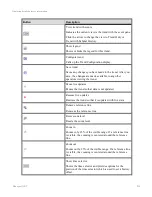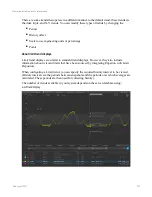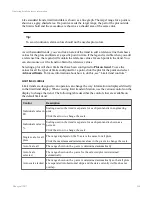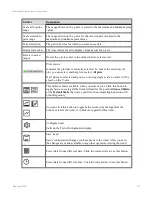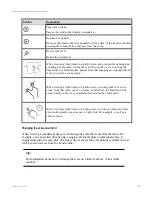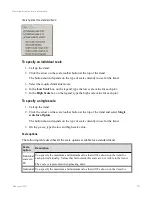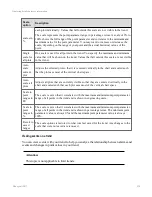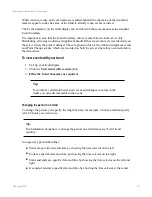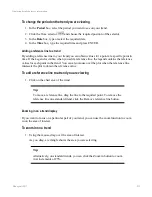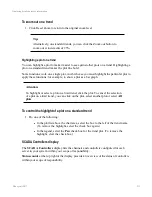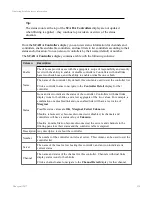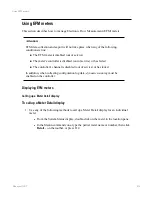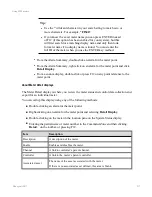To call up a trend by choosing it from list of trends
1. Choose
View
>
Trends
to see the list of trends.
2. Select a trend.
To call up a trend whose number you know
1. Click
(
Trend
).
2. In the Command Zone, type the trend's number and press ENTER.
Typical trend
Trend buttons reference
Having called up a trend, you use the various buttons on the trend display to modify it. The
following table describes each button.
Attention:
This topic is not applicable to limit trends. For more information about limit trends,
see “Limit trend controls.”
Displaying detailed process information
Honeywell 2017
222