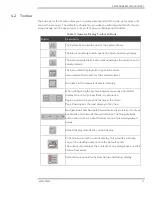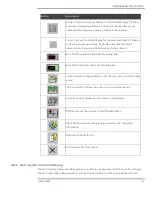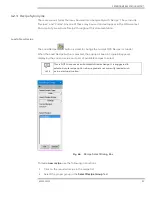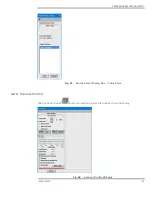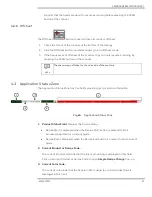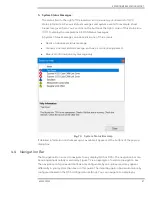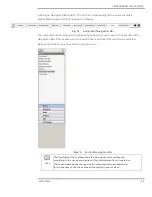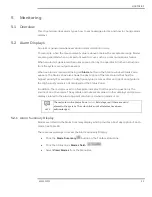EXPERION MX RAE STATION LAYOUT
6510020335
77
4.2
Toolbar
The buttons on the Toolbar allow you to quickly view important QCS pop-up displays and
control the scanners. The default configuration provides you with large buttons for touch-
screen usage, and for easy access to important pop-up displays and controls.
Table 3: Operator Display Toolbar Buttons
Button
Description
The System Menu button opens the System Menu.
The Alarm Summary button opens the Alarm Summary display.
The Acknowledge Alarm button acknowledges the most recent or
selected alarm.
The Associated Display button opens the alarm
associated with an object or the selected object.
Navigates to the requested/entered display.
When configuring the system, Engineers usually link related
displays in a chain to view them in a sequence.
Page Up opens the previous display in the chain.
Page Down opens the next display in the chain.
Navigate Back and Navigate Forward buttons enable you to move
backwards and forwards through displays. The Navigate Back
button also contains a short History menu of previously viewed
pages.
Reload Display reloads the current display.
Print Screen prints the current display. This provides a bitmap
copy of the desktop and prints to the default printer.
The output also displays the contents of any dialog boxes and the
Station framework.
System Setup opens the System Setup and Debug display.
Summary of Contents for Experion MX
Page 1: ...Experion MX RELEASE 702 1 Operators Guide 6510020335 Rev 02 May 2019 ...
Page 7: ...6510020335 7 8 NOTICES 168 ...
Page 20: ...SCANNER SAFETY AND LOCAL CONTROLS 6510020335 20 Fig 15 Cable End Voltage Zones ...
Page 21: ...SCANNER SAFETY AND LOCAL CONTROLS 6510020335 21 Fig 16 Distant End Voltage Zones ...
Page 124: ...PROCESS INFORMATION DISPLAYS 6510020335 124 Fig 105 Profile Display ...
Page 159: ...PROCESS INFORMATION DISPLAYS 6510020335 159 Fig 148 Precision Platform 4000 01 Scanner ...
Page 160: ...PROCESS INFORMATION DISPLAYS 6510020335 160 Fig 149 Precision Platform 4000 20 21 Scanner ...