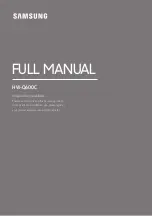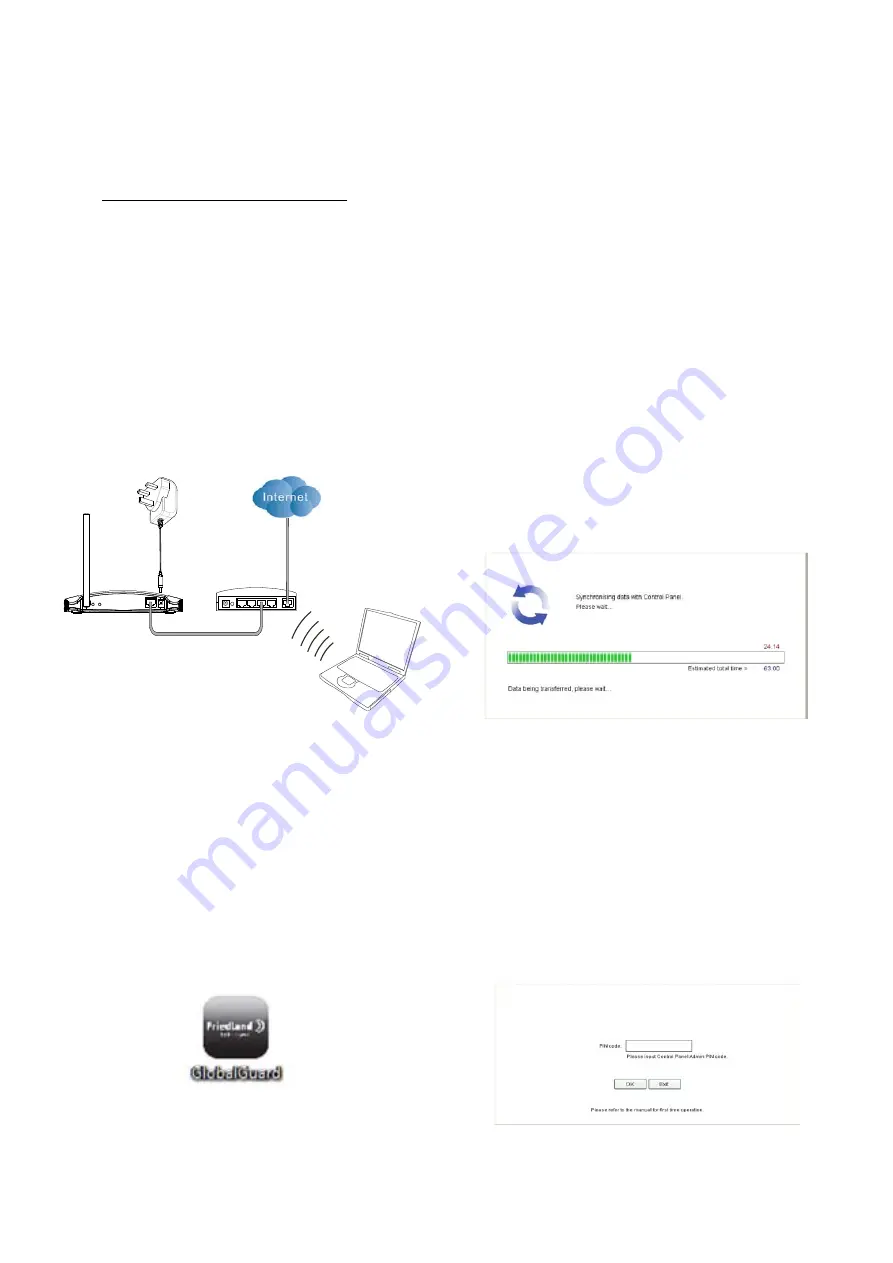
5
GlobalGuard PC Setup Software
1. Instructions for installation:
In order to use the PC setup software, your PC must be
connected to the internet to download the free software
from:
www.GlobalGuard.Friedland.co.uk
:
1. Install the PC software step by step after
downloading it. Your PC may also require updating
to Microsoft .Net Framework V4.0 which is
automatically done during the installation.
2. Ensure your
Control Panel
and IP gateway both
remain powered on.
Your PC must also be
connected wired or wirelessly to the same
broadband router that the IP gateway is
connected to (see the figure below). If
wirelessly connected ensure it is within WIFI
range of the wireless router
Gateway
Router
PC
Note:
1) Ensure that both the router and PC are
configured to have DHCP function enabled.
2) If the data transfer speed is too slow or seems
to stop, check the network firewall setting. If
the firewall is enabled, disable the firewall
temporarily to allow data transfer.
3. Double-click the “GlobalGuard” shortcut icon
shown below on your PC desktop.
2. GlobalGuard PC Setup Software
Operating Instructions
When you attempt to configure the Control Panel via
GlobalGuard PC setup software, please take note of
the following during the process:
1.
Do not configure the Control Panel using its
keypad while the GlobalGuard software is still
running as this may result in data inconsistency.
2.
With the exception of actions such as Add Device
/ Replace Device / Remove Device, in order for
other settings to take effect, the Sync function
must be used to apply the new settings to the
Control Panel.
When you double click the GlobalGuard desktop icon,
the system will automatically check to see if the IP
Gateway has been connected to the network. If the IP
Gateway has been found, the system will automatically
access relevant data from the Control Panel. The
process could take up to a few minutes; please wait for
the system to read the data
. Note: The 2
nd
LED (RF
indication) on the gateway will change from green
to orange colour while the PC software is loading
and during use of the software
2-1 Control Panel PIN code and changing
The user access PIN code is used to access the
Control Panel for either programming or controlling it.
Once the system has finished reading the data, the
system will prompt the user for Admin PIN code.
Please note that in order to operate the system, you
must enter the correct Admin PIN code. The factory
preset Admin PIN code for the Control Panel is “1234”.
For security reasons, it is recommended that once you
log into the system, go to Settings – System – User
and change the default Admin PIN code.
You will be taken to the main operating screen after the