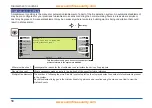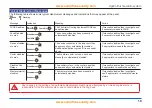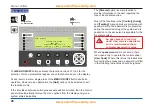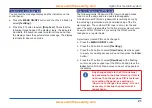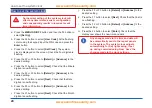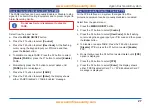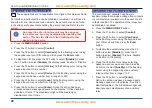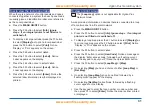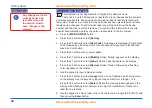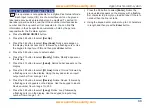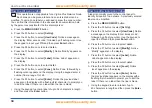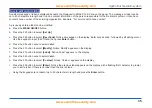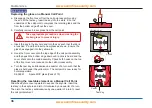32
Editing labels
Editing labels
Any changes to labels
must be backed up
to the Memory, see
the section ‘How to
save changes to the
memory’.
How to edit a device label
NA
This operation is not applicable for a
Vigilon Plus Network Node
.
There can be up to 200 devices connected to a loop, devices like fire sensors
and manual call points. Each device can be given a label to identify its location in
the system. Devices in your system may have already been given labels and these
labels can be changed. To edit a device label you will need to know the device
number and the loop on which it resides. You can find this information in the site
specific documentation, held by the person responsible for the fire system.
a.
Press the
MENU ON/OFF
button
b. Press the F2 button to select
[Set Up]
.
c. Press the F4 button to select
[UserCode]
. A message is displayed: ‘Enter access
code’ followed by a flashing cursor. Use the keypad to input your PIN and then
press the Enter button.
d. Press the F4 button once to select
<etc>
.
e. Press the F1 button to select
[Modify]
. Notice ‘Modify’ appears on the display.
f. Press the F1 button to select
[Label]
. Notice ‘Label’ appears on the display.
g. Press the F3 button to select
[Device]
. Notice ‘Device’ followed by a flashing
cursor appears on the display.
h. Use the keypad to input a Device number.
i. Press the F2 button to select
[Loop]
. Notice ‘Loop’ followed by a flashing cursor
on the display. Use the keypad to input a loop number from a range 1 to 6.
j. Press the F2 button to select
[Enter]
. Notice the previous label appears on the
display with a flashing first character to prompt the modification, if there is no
label the line is blank.
k. Use the keypad to enter a label of up to 32 characters in length (28 for MCP) and
then press the
Enter
button.