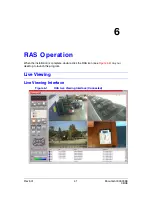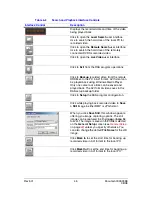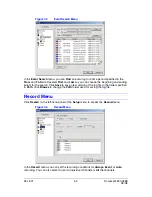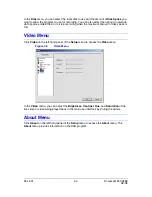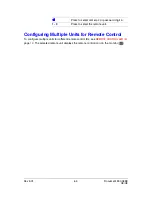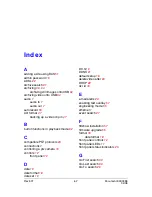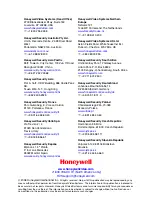Rev 3.01
55
Document 900.0399
08/08
A
DVR Firmware Upgrade
This appendix covers upgrading the firmware on your DVR unit. Check the Honeywell Video
Systems website for firmware upgrades at
http://www.honeywellvideo.com
.
1. Copy Firmware Upgrade to USB Stick
To successfully upgrade your firmware, you must download and copy the firmware
upgrade onto a USB memory stick. Create a new folder on the USB stick and copy the
firmware upgrade files view.bin, test.bin and app.bin into that folder. The folder name
must be upgrade.
After the upgrade firmware is copied onto the USB stick, follow
2. Start Engineering Mode
,
3. Upgrading with a USB Stick
and
4. Verifying Software Installation
to complete the
upgrade.
2. Start Engineering Mode
The DVR firmware can only be upgraded from the front panel of the unit using a USB
memory stick. Firmware upgrades can be done in engineering mode (see
Figure A-1
). To
start the engineering mode:
1.
Press SETUP and enter the Setup menu.
2.
Go to the SYSTEM menu and select the ADMIN PASSWORD menu item.
3.
Enter the password as 12341234, and press SEL.
Note
The space provided to enter the Admin password is only designed for four
characters. The last four characters do not appear on the screen when
entered, but they do open the Engineering mode.