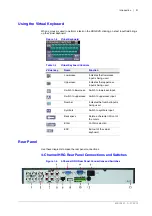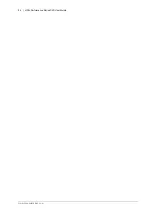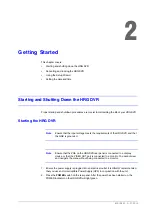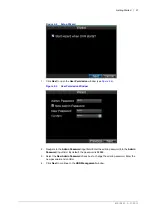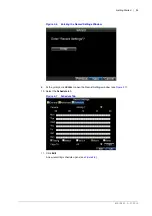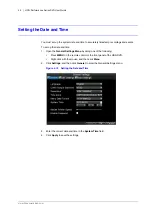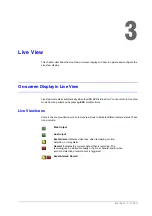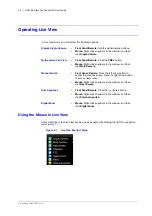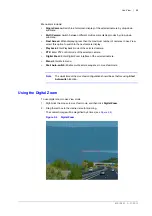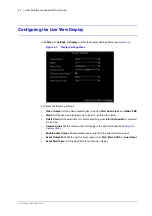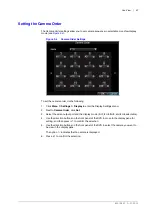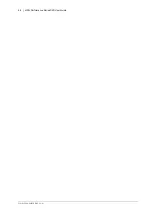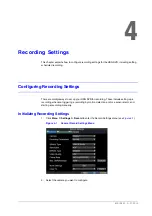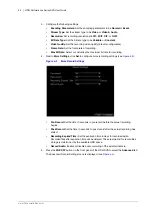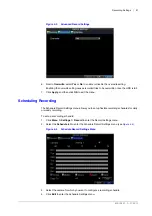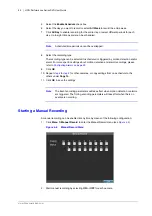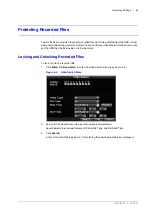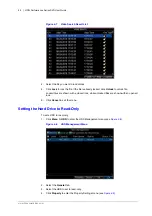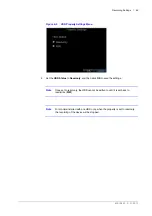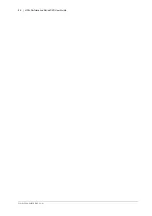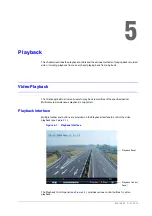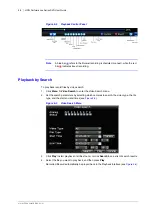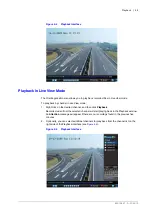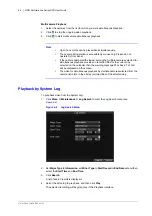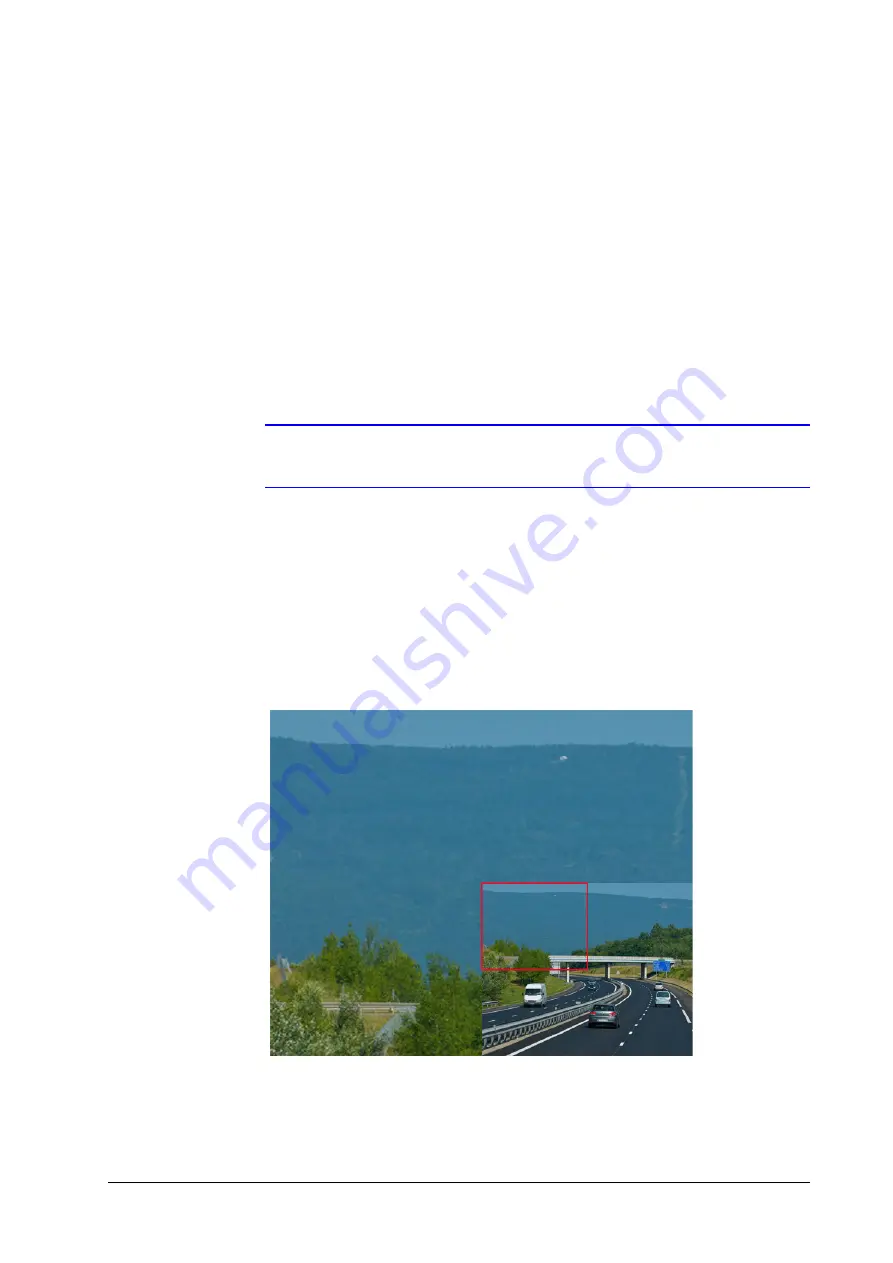
800-13897 - A - 01/2013
Live View | 45
Menu items include:
•
Single Camera:
Switch to a full-screen display of the selected camera by drop-down
submenu.
•
Multi Camera:
Switch between different multi-camera display modes by drop-down
submenu.
•
Next Screen:
When displaying less than the maximum number of cameras in Live View,
select this option to switch to the next camera display.
•
Playback:
Enter Playback mode of the selected camera.
•
PTZ:
Enter PTZ control mode of the selected camera.
•
Digital Zoom:
Enter Digital Zoom interface of the selected camera.
•
Menu:
Enter Main menu.
•
Start Auto-switch:
Enable multi-camera sequence in Live View mode.
Note
The dwell time of the Live View configuration should be set before using
Start
Auto-switc
h function.
Using the Digital Zoom
To use digital zoom in Live View mode:
1. Right-click the mouse in Live View mode, and then click
Digital Zoom
.
2. Drag the red box to the desired area for zooming.
The zoomed image will be magnified by 4 times (see
Figure 3-2
Digital Zoom
Summary of Contents for HRG161X
Page 2: ......
Page 3: ...User Guide ...
Page 4: ...Revisions Issue Date Revisions A 01 2013 New document ...
Page 8: ...8 HRG Performance Series DVR User Guide www honeywellvideo com ...
Page 12: ...12 HRG Performance Series DVR User Guide www honeywellvideo com ...
Page 16: ...16 HRG Performance Series DVR User Guide www honeywellvideo com ...
Page 18: ...18 HRG Performance Series DVR User Guide www honeywellvideo com ...
Page 22: ...22 HRG Performance Series DVR User Guide www honeywellvideo com ...
Page 34: ...34 HRG Performance Series DVR User Guide www honeywellvideo com ...
Page 48: ...48 HRG Performance Series DVR User Guide www honeywellvideo com ...
Page 56: ...56 HRG Performance Series DVR User Guide www honeywellvideo com ...
Page 62: ...62 HRG Performance Series DVR User Guide www honeywellvideo com ...
Page 68: ...68 HRG Performance Series DVR User Guide www honeywellvideo com ...
Page 82: ...82 HRG Performance Series DVR User Guide www honeywellvideo com ...
Page 100: ...100 HRG Performance Series DVR User Guide www honeywellvideo com ...
Page 122: ...122 HRG Performance Series DVR User Guide www honeywellvideo com ...
Page 126: ...126 HRG Performance Series DVR User Guide www honeywellvideo com ...
Page 130: ...130 HRG Performance Series DVR User Guide www honeywellvideo com ...
Page 135: ......