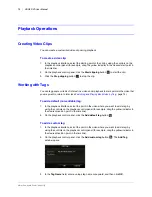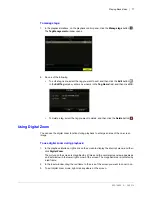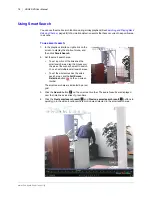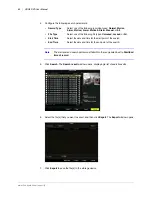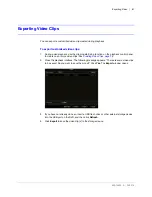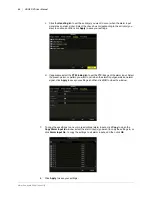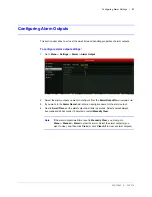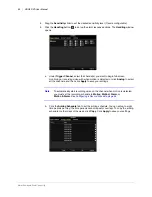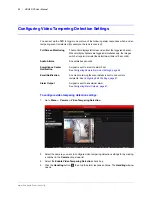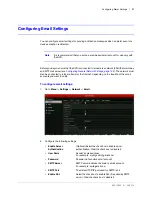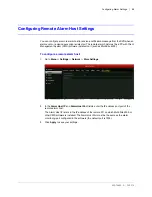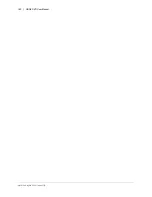Configuring Alarm Settings | 87
800-16694 - A - 04/2014
Configuring Alarm Outputs
This section describes how to set the dwell time and handling properties of alarm outputs.
To configure alarm output settings:
1. Go to
Menu > Settings > Alarm > Alarm Output
.
2. Select the alarm output you want to configure from the
Alarm Output No.
drop-down list.
3. If you want, in the
Alarm Name
field, enter a descriptive name for the alarm output.
4. Next to
Dwell Time
, set the alarm output dwell time in seconds. Select a value between
5 seconds and 600 seconds (10 minutes) or select
Manually Clear
.
Note
If the alarm output dwell time is set to
Manually Clear
, you must go to
Menu > Manual > Alarm
to clear the alarm. Select the alarm output(s) you
want to clear, and then click
Clear
(or click
Clear All
to clear all alarm outputs).
Summary of Contents for HRGX161
Page 2: ...Revisions Issue Date Revisions A 04 2014 New document ...
Page 6: ...www honeywell com security 6 HRGX DVR User Manual ...
Page 54: ...www honeywell com security 54 HRGX DVR User Manual ...
Page 66: ...www honeywell com security 66 HRGX DVR User Manual ...
Page 82: ...www honeywell com security 82 HRGX DVR User Manual ...
Page 100: ...www honeywell com security 100 HRGX DVR User Manual ...
Page 130: ...www honeywell com security 130 HRGX DVR User Manual ...
Page 142: ...www honeywell com security 142 HRGX DVR User Manual ...
Page 149: ......