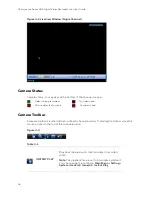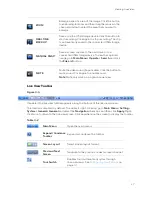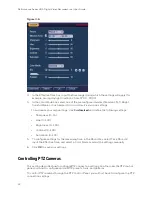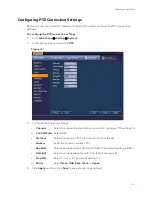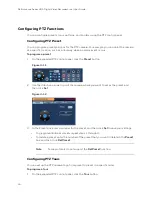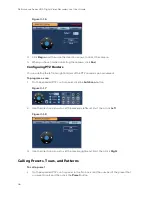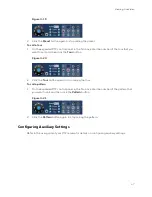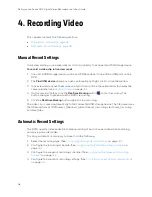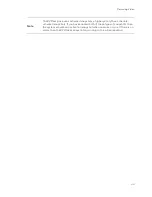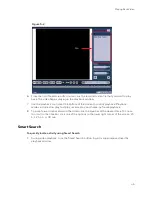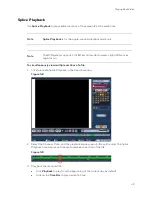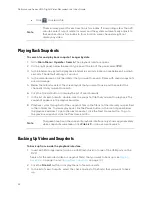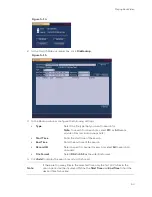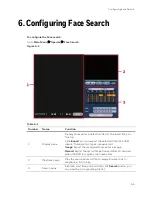Performance Series HQA Digital Video Recorder Local User Guide
40
Figure 4-2
2.
On the Record tab, in the Channel box, select the channel (camera) that you want to
configure a recording schedule for.
3.
In the PreRecord box, enter a time between 0 and 30 seconds. The default setting is 4
seconds. The pre-record time sets how long the DVR records before the scheduled
recording start time.
4.
If the DVR has two HDDs, select the Redundancy check box to enable redundant
recording on the second HDD. This HDD must first be configured on the HDD Manage
page (see
5.
At the top of the scheduling table, select the check box(es) of the recording type(s) that
you want to schedule:
•
Regular
The regular recording schedule is indicated by a green bar.
•
MD
The motion detection recording schedule is indicated by a yellow bar.
•
Alarm
The alarm recording schedule is indicated by a red bar.
•
MD&Alarm
The motion detection and alarm schedule is indicated by a blue bar.
•
Intel
Intelligent identification recording, or Face Detection recording, is
indicated by an orange bar.
6.
At the left of the scheduling table, select the day(s) of the week that you want to configure
a recording schedule for. To configure the same recording schedule for all of the days at
the same time, select
All
.
7.
Click or drag the mouse in the scheduling table to set the recording period. To erase a
recording period, click the eraser icon at the right of the table. Alternatively, for the day of
the week that you want to configure, click the gear icon at the right of the table. In the
Period window, set up to six recording periods. To copy the settings to additional days,
select the appropriate check box (es) under Copy, and then click
Save
.
8.
Click
Apply
to save your settings.
Summary of Contents for HRHT4041
Page 2: ...Issue Date Revisions A 04 2018 New document ...
Page 6: ......
Page 96: ...Performance Series HQA Digital Video Recorder Local User Guide 84 Figure 9 13 ...
Page 173: ......