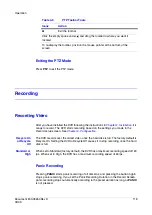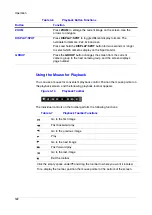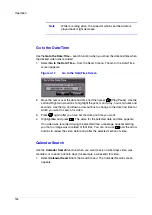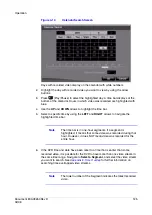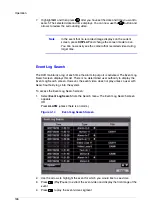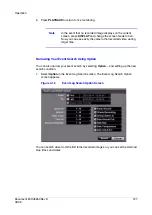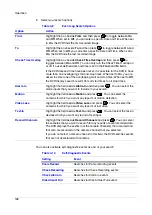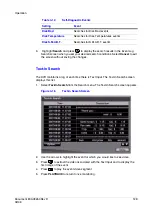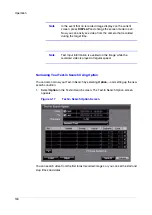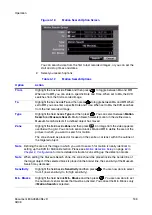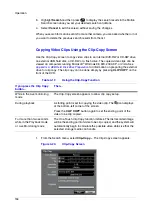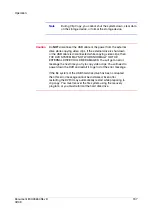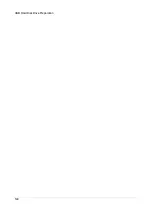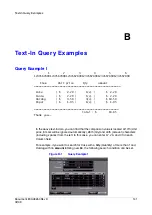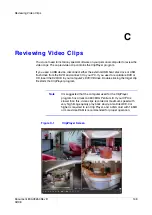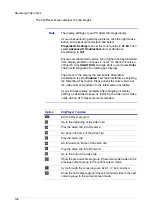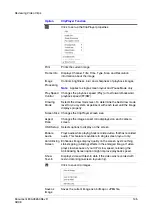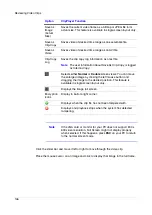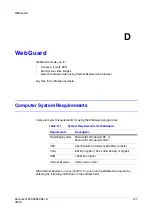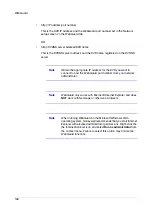Operation
Document 800-03650
Rev D
133
02/09
Figure 4-19
Motion Search Option Screen
You can search video from the first to last recorded images, or you can set the
start and stop times and dates.
2.
Select your search options.
Table 4-12
Motion Search Options
Option
Action
From
Highlight the box beside From and then press
to toggle between On and Off.
When set to Off, you can enter a specific Date and Time. When set to On, the DVR
searches from the first recorded image.
To
Highlight the box beside To and then press
to toggle between On and Off. When
set to Off, you can enter a specific Date and Time. When set to On, the DVR searches
from the last recorded image.
Type
Highlight the field beside Type and then press
. You can select between Motion
Search and Museum Search. Motion Search detects motion in the defined area.
Museum Search detects if a defined object has moved.
Zone
Highlight the field beside Zone and then press
. An image from the video appears
overlaid with a grid. You can turn sensor blocks On and Off to define the area of the
picture in which you want to search for motion.
The zone should be placed or focused on the centre or, at least, within the outline of
the targeted object.
Note
Defining the area of the image in which you want to search for motion is nearly identical to
setting up the DVR for Motion Detection. Please see
in
for more detailed instructions on setting up the detection blocks.
Note
When setting the Museum Search Zone, the zone should be placed inside the border line of
the target object. If the selected block is placed on the border line, the sensitivity of the Museum
Search may decrease.
Sensitivity
Highlight the field beside Sensitivity and then press
. You are now able to select
from 1 (low sensitivity) to 5 (high sensitivity).
Min. Blocks
Highlight the field beside Min. Blocks and then press
. You are now able to set
the number of sensor blocks that must be activated. You can set the Min. Blocks only
if Motion Search is selected.
Summary of Contents for HRSD16
Page 12: ...Tables 12 ...
Page 18: ...18 ...
Page 22: ...Introduction 22 ...
Page 138: ...Operation 138 ...
Page 140: ...USB Hard Disk Drive Preparation 140 ...
Page 158: ...Time Overlap 158 ...
Page 160: ...Troubleshooting 160 ...
Page 162: ...Connector Pinouts 162 ...
Page 163: ...Map of Screens Document 800 03650 Rev D 163 02 09 H Map of Screens ...
Page 164: ...Map of Screens 164 ...
Page 166: ...System Log Notices 166 ...
Page 175: ......