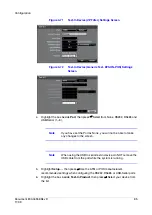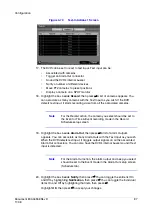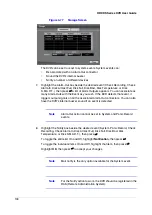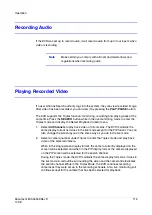98
HRXDS Series DVR User Guide
Note
For the Notify action, the notify item you select should be
enabled in the Notification setup screen and the DVR should be
registered in the RAS (Remote Administration System).
Figure 3-74
Text-In Actions 2 Screen
21. Highlight the desired box under the PTZ column, then press
#
. A list of PTZ
presets appear. Select the preset positions for each PTZ camera, where you want
PTZ cameras to move to when the DVR detects text input.
22. Highlight the box beside Spot Monitor, then press
#
. A list of SPOT monitors and
cameras appears. Each SPOT monitor can be associated with a camera. The DVR
will display the associated camera on the SPOT monitor whenever it detects an
input on the selected text-in device.
23. To save your Text-In changes, highlight Save, then press
#
.
Select Cancel to exit the screen without saving the changes.
System Event Screen
1.
In the Event menu (see
), highlight System Event, then press
#
. The
System Setup screen appears.
Summary of Contents for HRXDS16
Page 8: ...8 ...
Page 12: ...Contents 12 ...
Page 18: ...Tables 18 ...
Page 24: ...24 HRXDS Series DVR User Guide ...
Page 102: ...102 HRXDS Series DVR User Guide ...
Page 138: ...138 HRXDS Series DVR User Guide ...
Page 152: ...152 HRXDS Series DVR User Guide ...
Page 154: ...154 HRXDS Series DVR User Guide ...
Page 156: ...156 HRXDS Series DVR User Guide ...
Page 160: ...160 HRXDS Series DVR User Guide ...
Page 162: ...162 HRXDS Series DVR User Guide ...
Page 164: ...164 HRXDS Series DVR User Guide ...
Page 171: ......