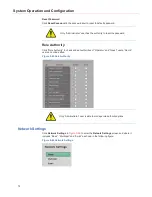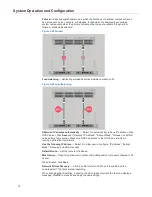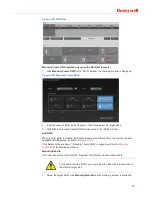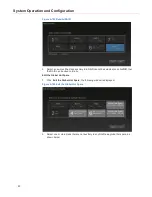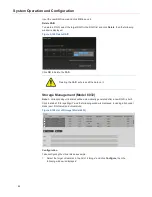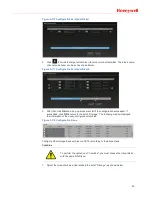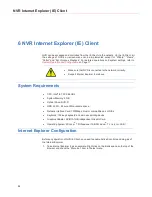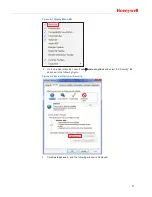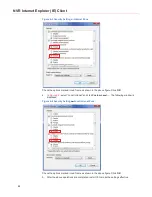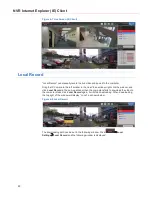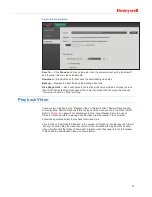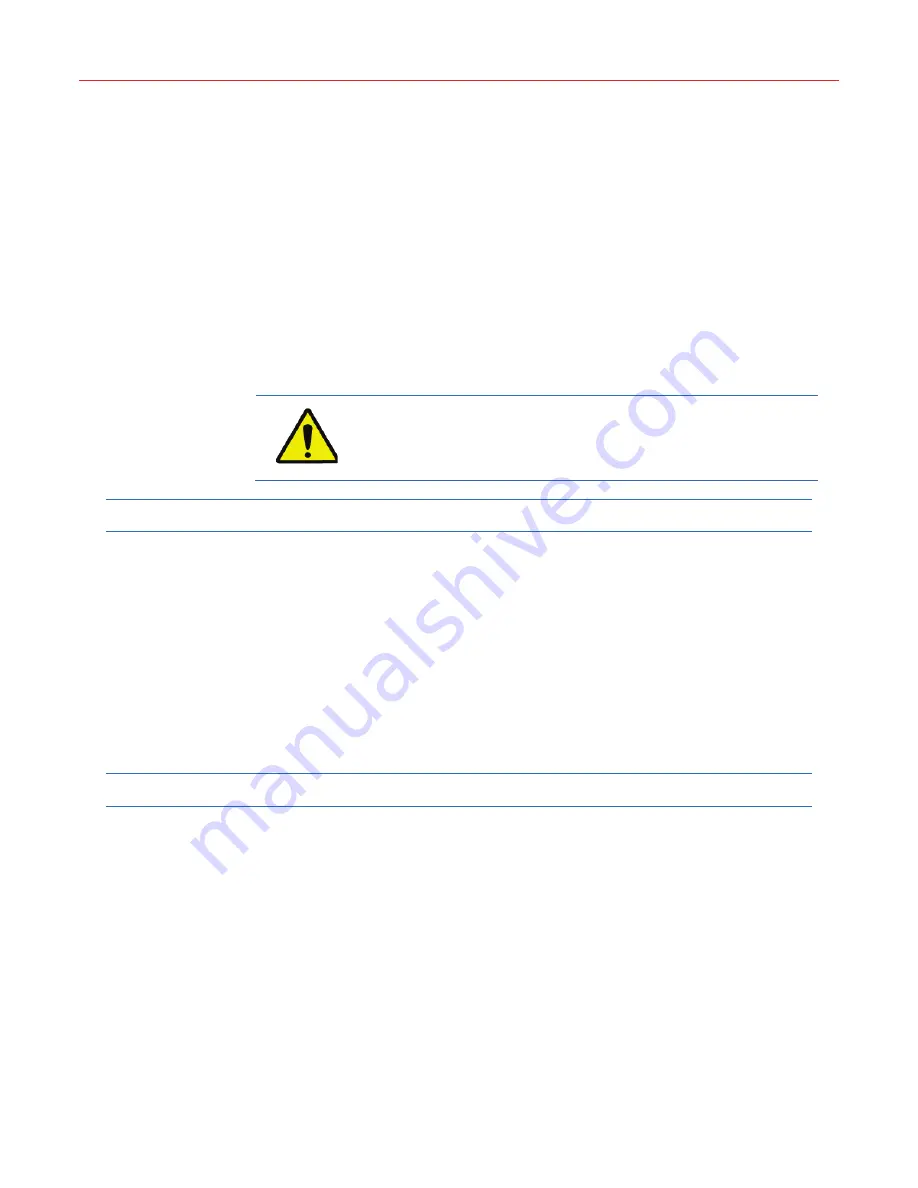
NVR Internet Explorer (IE) Client
86
6 NVR Internet Explorer (IE) Client
NVR can be accessed and controlled from the IE Client via the network. On the IE Client, all
the settings of NVR’s on-screen menu can be implemented except for “Wizard”, “Views”,
“Patrol” and “Synchronous Playback”. For detailed operations and system settings, refer to
System Operation and Configuration
on Page
27
.
x
Make sure that NVR is connected to the network correctly.
x
Support Internet Explorer 8 or above.
System Requirements
x
CPU: Intel
®
i5 750 2.66 GHz
x
System Memory: 4 GB
x
Optical Drive: DVD-R
x
HDD: 250G
ˈ
Ensure 20G available space
x
Network Interface Card: 1000Mbps; Dual or compatible pair of NICs
x
Keyborad: 102-key keyboard and a mouse pointing device
x
Graphics Adapter: NVIDIA 1GB Independent Graphic Card
x
Operating System: Window
®
7 Professional 32-bit/ Window
®
7
Enterprise
32-bit
Internet Explorer Configuration
Before any operation of NVR IE Client, you need to enable ActiveX controls and plug-ins of
the Internet Explorer.
1.
Take Internet Explorer 8 as an example. Right click on the blank space on the top of the
browser and check the “Menu bar” item in the text menu.