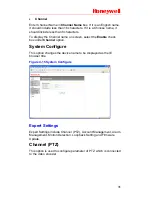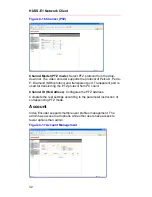Honeywell
29
Audio Settings
This setting determines whether audio information will be encoded
and sent to PC client.
Figure 4-12 Audio
Enable
: Select the check box to enable audio encoding.
Date/Time
This option is used to synchronize HUSS-E1 video encoder. Detailed
information is shown in
Figure 4-13
.
Synchronize with NTP
: To synchronize encoder with a NTP
(Network Time Protocol) sever, select
Synchronize with NTP
radio
button. Then enter the IP address of the NTP sever which the
encoder is synchronized with in
Time server
and Synchronization
Interval in
Synchronization Interval
.
Set Date/Time Manually
: Enter the encoder’s time and date
manually.
Time Zone
: Select the time zone where the encoder is.
Summary of Contents for HUSS-D1
Page 1: ...P N 800 01108 Rev C1 HUSS System User Guide ...
Page 2: ......
Page 8: ......
Page 96: ......