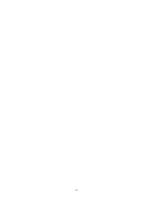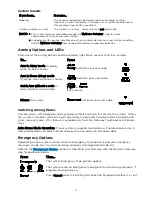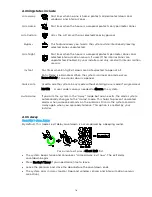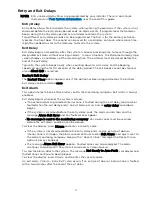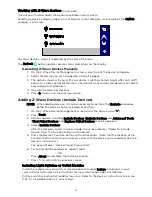11
Getting Started
Your installer will have set up your system and helped you install the MyHome Gateway™ App on
at least one mobile (smart) device. Up to 8 mobile devices can be used to manage your System
Security, Automation, Smart Scenes, Video and Settings. Each mobile device you want to use to
manage your system with the MyHome Gateway App must be added to the system.
Adding (enrolling) mobile devices in your system
1.
Download the Honeywell MyHome Gateway App to the mobile device(s) that will be used
to control your system.
2.
Ensure each smart device is connected to the same local Wi-Fi network as the Gateway
(check
Settings > Wi-Fi
on the device).
3.
Launch the MyHome Gateway App on a device.
4.
Enter your Master user code then 2 1 on the Gateway Touchpad.
5.
The App displays a six-digit “Pairing key” number. Enter that number on the Gateway
Touchpad.
6.
When prompted, enter a valid user code on the MyHome Gateway App screen to complete
the enrollment. The screen confirms the enrollment success and opens the App Home
screen.
Refer to the
Operating your Gateway with the MyHome Gateway App
Reference Guide to operate your system with the MyHome Gateway App.
Gateway Menu Modes
The Gateway provides a Menu Mode with options to add and delete smart devices from
your system or change the system Wi-Fi network.
Access the Menu Mode when the System is disarmed and the numbers are off. Enter the
Master user code then the two-digit code for the desired mode option:
Enter Code… To…
1 1
hear the list of available menu mode options.
2 0
delete all enrolled MyHome Gateway App devices from your Gateway.
NOTE: You will need to re-enroll any devices you want to use to operate
your Gateway with the MyHome Gateway App.
2 1
enroll or re-enroll devices with the MyHome Gateway App in your Gateway
3 1
Enters the Gateway in Access Point mode; used to change your Wi-Fi setup
if your network connection/router changes. See Manually Configure Access
Point in
4 1
Enter the Gateway in WPS enrollment mode; used to change or set your Wi-Fi
network connections/router to a router that supports WPS. Enter the Master
User code then 4 1 on the Gateway touchpad, then press the WPS button on
the router. The Gateway announces when the connection is complete.
Summary of Contents for Lyric LCP300-L
Page 1: ...Lyric Gateway User Reference Guide Ref LCP300 L LCP300 LC 800 21670 10 16 Rev A ...
Page 10: ...10 ...
Page 62: ...62 ZONES Zone Number Location and Description ...
Page 63: ...63 SMART SCENES Smart Scene Name Description Z WAVE DEVICES Type Name Location ...
Page 64: ...64 Notes ...
Page 65: ...65 Notes ...
Page 66: ...66 Notes ...
Page 67: ...67 Notes ...
Page 69: ...69 ...