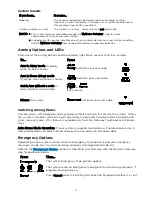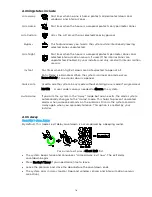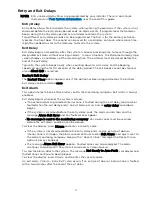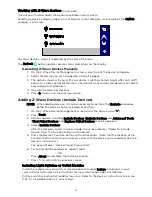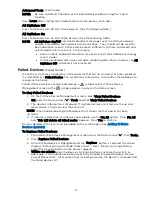26
Working with Z-Wave Devices
(Continued)
Consult your installer about the options available in your system.
Selecting a device category opens a list of devices in that category. An example of the Switch
category is pictured.
For most devices, status is indicated by the color of the icon.
The Refresh
button updates device status indications on the display.
Operating Z-Wave Devices Manually
1.
On the Z-Wave Device Management screen, select one of the device categories.
2.
Select the device you wish to operate. Controls appear.
3.
The options shown will vary with your device: Lighting controls might offer an On/Off
button or a slide control for dimmers, Thermostats may display temperature set points
and energy-saving features.
4.
Operate the device as desired.
5.
Press
to return to the previous screen.
Adding Z-Wave Devices (Include Devices)
NOTE: When adding a device, it may be necessary to perform the Exclude procedure
before the device can be Included successfully.
1.
On the Z-Wave Device Management screen, press the Down arrow (
).
2.
Press Tools.
3.
Options appear, including Include Devices, Exclude Devices and Advanced Tools.
(View Failed Devices and Replace Failed Devices may also appear.)
4.
Select Include Devices.
After the Gateway enters Inclusion mode, the screen displays “Ready to Include
Device. Press the function button on the device”.
5.
Press the device’s Function button within 60 seconds. (Note that the location of the
Function button and inclusion process varies with the device you are adding. See the
device’s instructions.)
The panel displays “Device Found. Please Wait”.
6.
To include additional devices, repeat step 5.
OR
Press Abort to complete the Inclusion process.
7.
Press
to return to the previous screen.
Including Light Switches or Outlet Modules
Install the receptacle, wall switch or lamp/appliance module before Including it in your
system. Refer to the device’s instructions for more information about installation.
Z-Wave switches and outlet modules may vary. Refer to the device’s instructions to ensure
that it is Included properly in your system.
Summary of Contents for Lyric LCP300-L
Page 1: ...Lyric Gateway User Reference Guide Ref LCP300 L LCP300 LC 800 21670 10 16 Rev A ...
Page 10: ...10 ...
Page 62: ...62 ZONES Zone Number Location and Description ...
Page 63: ...63 SMART SCENES Smart Scene Name Description Z WAVE DEVICES Type Name Location ...
Page 64: ...64 Notes ...
Page 65: ...65 Notes ...
Page 66: ...66 Notes ...
Page 67: ...67 Notes ...
Page 69: ...69 ...