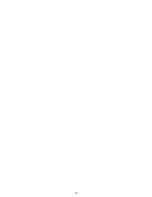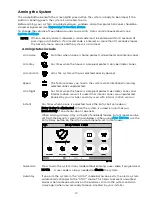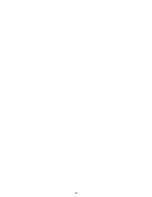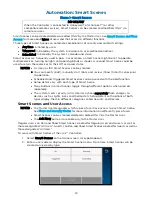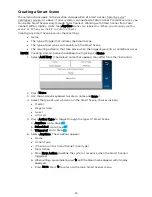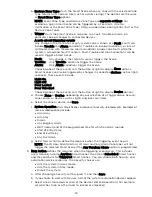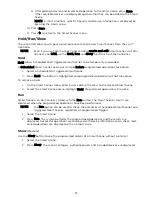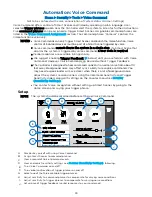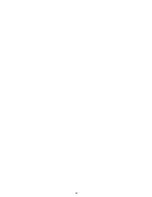24
Creating a Smart Scene
These instructions apply to the creation and operation of Smart Scenes from the Lyric™
Controller’s screen. As above, if your system is connected to Total Connect® remote services, you
can create Smart Scenes only through Total Connect. Working with Smart Scenes from Total
Connect differs slightly. (
Note that
Anytime
scenes are labeled as “When you manually run this
scene” or “When you click it” in Total Connect.)
Creating any Smart Scene involves these settings:
•
Name
•
The type of trigger that initiates the Smart Scene
•
The type of user who can manually run the Smart Scene
•
The resulting action(s) that take place when the triggering events or conditions occur
NOTE Creating a Smart Scene should begin with giving it a Name.
1.
Select Add New. (The default name that appears may differ from the illustration.)
2.
Press Name.
3.
Use the onscreen keyboard to enter a name and Save it.
4.
Select the type of user who can run the Smart Scene. Choices include:
•
Master
•
Regular Users
•
Guest
•
All Users
5.
Press Action Type to toggle through the types of Smart Scene.
a.
Anytime: Go to Step
b.
Scheduled: Go to Step
c.
Triggered: Go to Step
6.
Select Anytime. These options appear:
•
Name
•
Action Type
•
Who can run this Smart Scene? (User type)
•
New Action
a.
Press New Action to define the system’s response when the Smart Scene is
triggered.
b.
When settings are complete, press
until the Smart Scene appears with its name
displayed.
c.
Press Save. Press
to return to the main Smart Scenes menu.
Summary of Contents for Lyric
Page 1: ...1 User Reference Guide Ref LCP500 L LCP500 LC 800 18078 11 15 Rev F ...
Page 10: ...10 ...
Page 20: ...20 ...
Page 22: ...22 ...
Page 28: ...28 ...
Page 32: ...32 ...
Page 46: ...46 ...
Page 60: ...60 ...
Page 64: ...64 ...
Page 68: ...68 ...
Page 70: ...70 ...
Page 76: ...76 ...
Page 78: ...78 ZONES Zone Number Location and Description ...
Page 79: ...79 SMART SCENES Smart Scene Name Description Z WAVE DEVICES Type Name Location ...
Page 80: ...80 Notes ...
Page 81: ...81 Notes ...