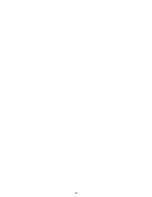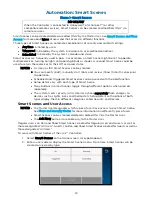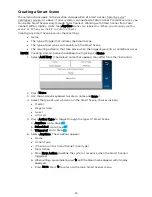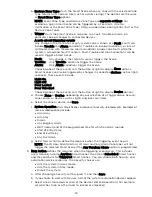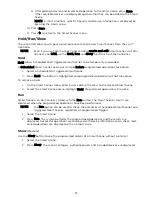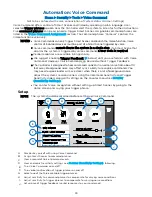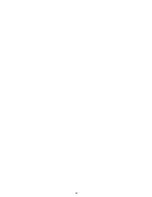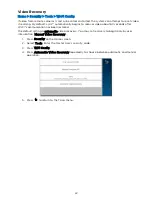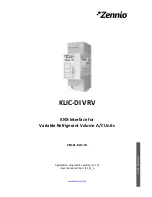34
Operating Z-Wave Devices Manually
1.
On the Z-Wave® Device Management menu, select one of the device categories.
2.
Select the device you wish to operate. Controls appear.
3.
Lighting controls might offer an On/Off button or a slide control for dimmers.
4.
Thermostats may display temperature set points and energy-saving features. The
options shown will vary with your device.
5.
Operate the device as desired.
6.
Press
to return to the previous screen.
Adding Z-Wave Devices (Include)
NOTE
When adding a device, it may be necessary to perform the Exclude procedure
before the device can be Included successfully.
1.
On the Z-Wave Device Management menu, press the Down arrow.
2.
Press Tools.
3.
On-screen options appear, including Include Devices, Exclude Devices and Advanced
Tools. (View Failed Devices may also appear.)
4.
Select Include Devices.
5.
The panel enters Inclusion mode. Next, the panel displays “Ready to Include device.
Press the function button on device”.
6.
Press the device’s Function button within 60 seconds. (Note that the location of the
Function button varies with the device you are adding. See the device’s instructions.)
7.
The panel displays “Device Found. Please Wait”.
8.
To include additional devices, repeat step 5.
OR
Press Abort to complete the Inclusion process.
9.
Press
to return to the previous screen.
Including Light Switches or Outlet Modules
Install the receptacle, wall switch or lamp/appliance module before Including it in your
system. Refer to the device’s instructions for more information about installation. Z-Wave
switches and outlet modules may vary. Refer to the device’s instructions to ensure that it is
Included properly in your system.
Including Door Locks
IMPORTANT
For security, Z-Wave door locks are encrypted; they enroll at low power
transmission range (approximately 6 feet). This requires Including the lock before
its installation in a door.
Assemble the lock, connect necessary cables and install batteries according to the device’s
instructions. Be sure the door lock’s orientation/handedness is correct.
Z-Wave door locks vary. Refer to the device’s instructions to ensure that it is Included
properly. See
After Inclusion, install the lock within recommended Z-Wave range (see
for
more information).
NOTES
•
Program the 4-digit user code into the Controller. When programming user codes
into the Controller, determine if the user will have access to the Z-Wave lock. If
so, the user code will be transferred to the lock.
•
If using a lock with Smart Scenes, automatic locking/re-locking features should be
disabled.
•
Due to Low Power Inclusion Mode of secure devices, Include the Z-Wave Lock
first, if not using an Inclusion Tool/Remote Control. The lock should be installed
before including other devices.
•
During operation, the system will display “JAMMED” and will revert to “Unlocked”
status if a jammed lock is detected.
Summary of Contents for Lyric
Page 1: ...1 User Reference Guide Ref LCP500 L LCP500 LC 800 18078 11 15 Rev F ...
Page 10: ...10 ...
Page 20: ...20 ...
Page 22: ...22 ...
Page 28: ...28 ...
Page 32: ...32 ...
Page 46: ...46 ...
Page 60: ...60 ...
Page 64: ...64 ...
Page 68: ...68 ...
Page 70: ...70 ...
Page 76: ...76 ...
Page 78: ...78 ZONES Zone Number Location and Description ...
Page 79: ...79 SMART SCENES Smart Scene Name Description Z WAVE DEVICES Type Name Location ...
Page 80: ...80 Notes ...
Page 81: ...81 Notes ...