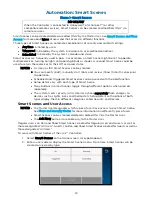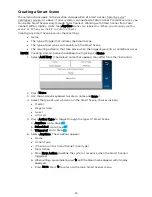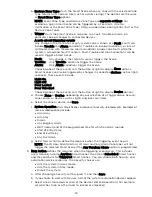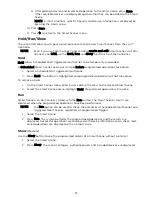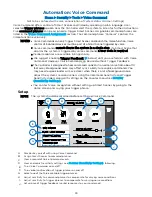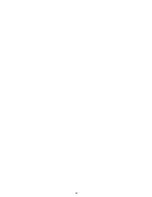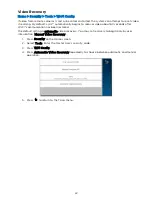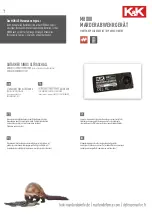36
View Enrolled Controllers
Press to display controller information: Primary or Secondary, Z-Wave Library Rev., Home ID,
device type, device ID, node number, manufacturer, Secured or Non-Secured.
Reset Controller
Press to delete all Z-Wave® nodes in the Controller, and reset the Controller’s Home ID. When
prompted, press Yes to confirm.
Note that resetting the Controller does not delete/Exclude individual Z-Wave devices. Therefore,
each device must be Excluded before being added/Included in the Controller again.
Pri. Controller Shift to Secondary
Press to designate another controller (such as a Z-Wave remote control) as the Primary
Controller.
When the panel displays “Shifting”, start the “Learn” function on the secondary controller.
Refer to the secondary controller’s instructions for more information.
NOTE
Both controllers can operate the system’s Z-Wave devices, but only the Primary
can Include/Exclude devices.
Locking Door
Press to have your system arm automatically when a Z-Wave door lock is locked. Press repeatedly
to select Away mode, Stay mode, Arm without Auto-Stay mode or to Disable this option.
Learn
This function is usually performed on a control panel or Z-Wave remote control being added to the
system as a secondary controller OR on a secondary controller being designated as Primary.
Press after starting the Include or Shift Control function on the primary controller.
All Devices Off
Press to manually turn off all Z-Wave devices. NOTE: Some thermostats may enter Energy
Saving mode. Devices of different types will react differently to the “All Devices Off”
command. Refer to your Z-Wave device’s instructions for more information..
All Devices On
Press to manually turn on all Z-Wave devices. NOTE: Some thermostats may
exit
Energy
Saving mode. Devices of different types will react differently to the “All Devices On”
command. Refer to your Z-Wave device’s instructions for more information.
Failed Devices
(Failed Nodes)
When the system tries to operate a Z-Wave device that has no AC power or other problems,
it is identified as a Failed Device. The system may take up to a minute after the operation to
recognize the failure.
To view Failed Devices:
1.
On the Z-Wave Device Management menu, select View Failed Devices. The panel
displays “Failed Nodes Found!”
2.
Press OK.
3.
The device’s information is displayed. If multiple devices are listed, use the up and
down arrows at right to view the entire list.
NOTE: When troubleshooting a failed device, first make sure its power has been restored.
If a device is defective or otherwise unavailable, use the Fix All option.
1.
Select Fix All on the right side of the screen. The system displays “This will delete all
failed nodes.”
2.
Press Yes to confirm.
Devices deleted with Fix All must be added to the system again. See
Failed Z-Wave devices are also indicated by a
symbol on the Z-Wave Device
Management menu or the
symbol appearing in gray on the Home screen.
Summary of Contents for Lyric
Page 1: ...1 User Reference Guide Ref LCP500 L LCP500 LC 800 18078 11 15 Rev F ...
Page 10: ...10 ...
Page 20: ...20 ...
Page 22: ...22 ...
Page 28: ...28 ...
Page 32: ...32 ...
Page 46: ...46 ...
Page 60: ...60 ...
Page 64: ...64 ...
Page 68: ...68 ...
Page 70: ...70 ...
Page 76: ...76 ...
Page 78: ...78 ZONES Zone Number Location and Description ...
Page 79: ...79 SMART SCENES Smart Scene Name Description Z WAVE DEVICES Type Name Location ...
Page 80: ...80 Notes ...
Page 81: ...81 Notes ...