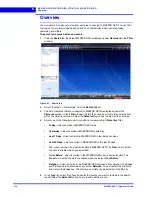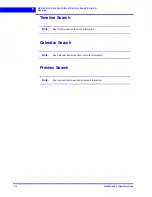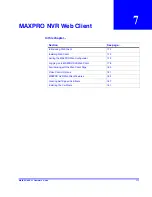M A X P R O N V R W E B C L I E N T
Familiarizing with the Web Client Page
180
MAXPRO NVR 3.1 Operator’s Guide
7
Familiarizing with the Web Client Page
The web page of MAXPRO NVR Web client consists of tree-structure, floating window, and
icons. On opening the page, you see the following:
Live Video Pane and
default
Salvo view
.
MAXPRO NVR Web Page
The following figure illustrates the MAXPRO NVR Web Page.
Figure 3-5 MAXPRO NVR Web Client Page-Familiarization
The following components are displayed on the screen.
Component
Description
Live Video or Camera
Pane
Displays the list of cameras which are configured in
MAXPRO NVR.
Configured Cameras
List of configured cameras which are available to render
video.
Note
To view the list of cameras in Live video pane, you
should configure the cameras in MAXPRO NVR.
See
Configuring the Cameras
section. The list of
cameras listed is based on the user or operator
permissions configured in the MAXPRO NVR.
Summary of Contents for MAXPRO
Page 1: ...Document 800 16422V1 Rev E 8 2014 MAXPRO NVR 3 1 Operator s Guide ...
Page 2: ...This page is intentionally left blank ...
Page 4: ...This page is intentionally left blank ...
Page 15: ...Index 249 ...
Page 16: ...This page is Intentionally left blank ...
Page 20: ...This page is Intentionally left blank ...
Page 254: ...I N D E X 254 MAXPRO NVR 3 1 Operator s Guide This page is intentionally left blank ...
Page 255: ......