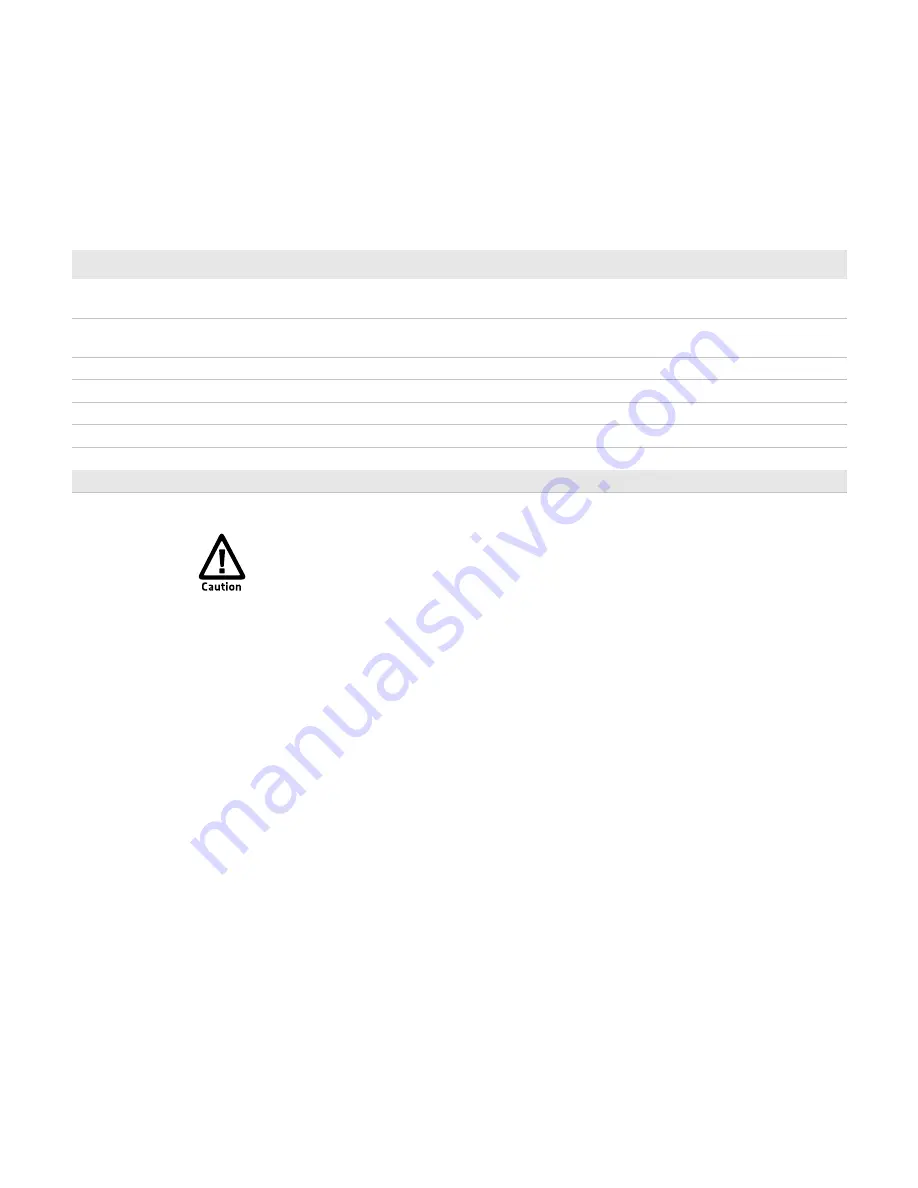
Chapter 5 — Printer Maintenance
26
MP Compact4 Mark III User Guide
Schedule Cleaning Intervals
This section details the cleaning, adjusting and troubleshooting tips for the printer. The
following table outlines the recommended maintenance schedule for the various printer
parts.
Proper cleaning is critical. To maintain peak performance of the printer,
Honeywell offers a complete line of cleaning products including pens, cards,
films and swabs. Visit our website at
www.honeywellaidc.com
to learn more.
Printer Maintenance Schedule
Area
Method
Interval
Printhead
Turn off the printer before cleaning the printhead. Use solvent*
on a cotton swab to clean the printhead from end to end.
After every roll of media
Platen roller
Turn the power off. Rotate the platen roller and clean it
thoroughly with solvent* and a cotton swab.
After every roll of media
Media path
Solvent*
After every roll of media
Peel/tear bar
Solvent*
As needed
Media sensor
Air blow
Monthly
Exterior
Mild detergent or desktop cleaner
As needed
Interior
Brush or vacuum cleaner
As needed
* It is recommended that a solvent containing isopropyl alcohol be used.
Isopropyl alcohol is a flammable solvent; always take the proper
precautions when using this substance.
Summary of Contents for MP COMPACT MARK III
Page 1: ...MP Compact Mark III MP Compact4 MP Compact4 Mobile User Guide ...
Page 3: ...MP Compact4 Mark III User Guide iii ...
Page 6: ...vi MP Compact4 Mark III User Guide ...
Page 13: ...Chapter 1 Safety Information 4 MP Compact4 Mark III User Guide ...
Page 21: ...Chapter 3 How to Set Up Your Printer 12 MP Compact4 Mark III User Guide ...
Page 33: ...Chapter 4 Printer Configuration 24 MP Compact4 Mark III User Guide ...
Page 45: ...Chapter 5 Printer Maintenance 36 MP Compact4 Mark III User Guide ...
Page 46: ...37 A Printer Specifications ...
Page 49: ...Appendix A Printer Specifications 40 MP Compact4 Mark III User Guide ...
Page 50: ...41 B Wireless and Wired LAN ...
Page 62: ......
Page 63: ...Honeywell www honeywellaidc com MP Compact4 Mark III User Guide 92 2745 01 P N 92 2745 01 ...
















































