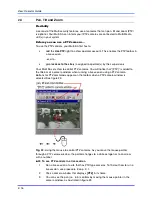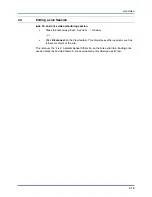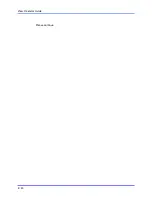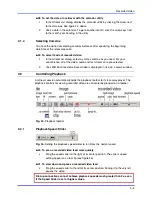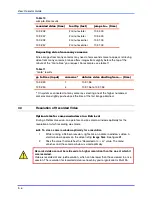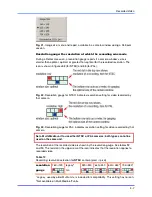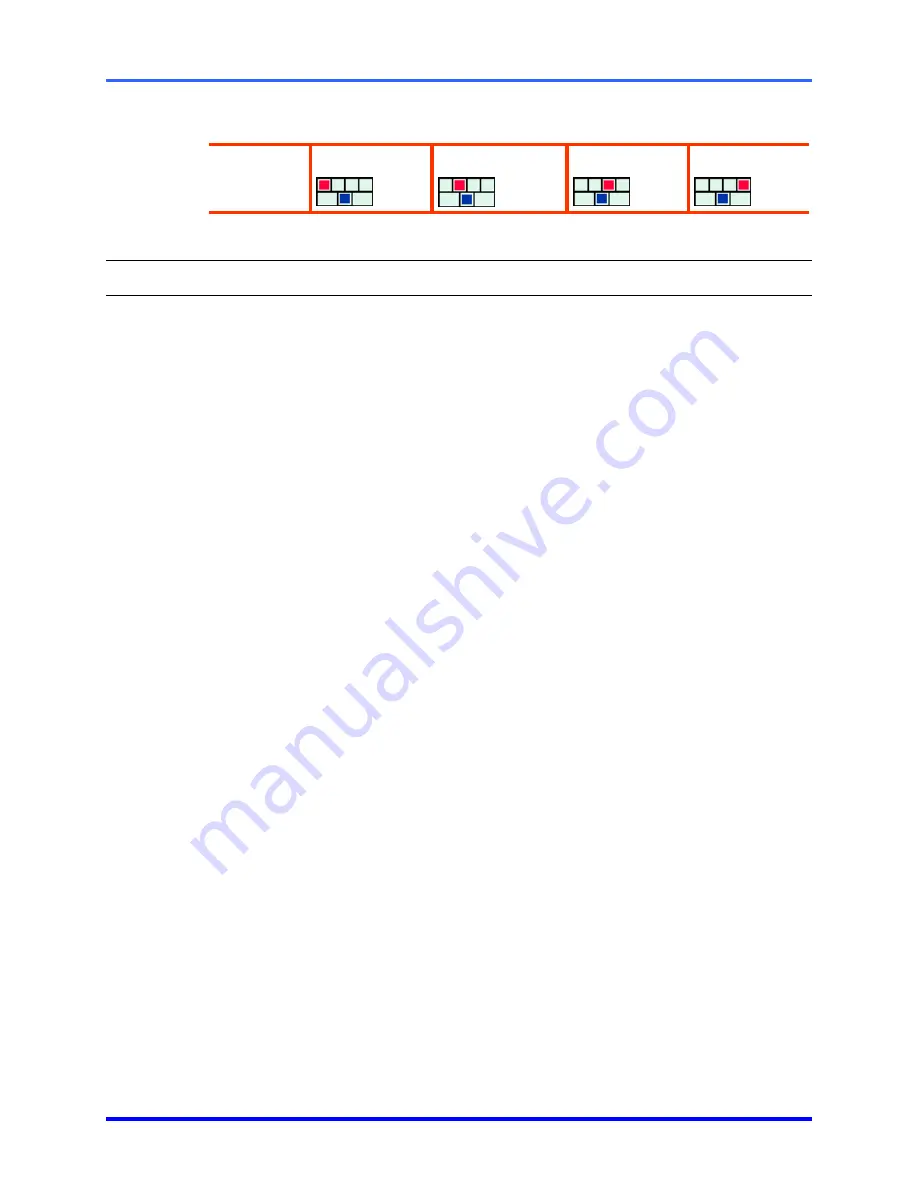
View: Operator Guide
3–8
Table 13
Recording: resolution selection for
PAL
camera (pixel × pixel)
resolution
192×144 384×288 704×288 704×576*
gauge
* Not available on Multi-Media
LT
units.
3.4
Ending a Retrieval Session
!
!
!
!
46 To end a recorded video monitoring session
Do one of the following:
•
Close a “Retrieval from [
site name
]” window.
- or -
•
Click
Disconnect
on the Toolbar. This also closes other sessions (e.g., live
video, retrieval, alarm) at the site. On the Site action tab, beneath that site, the
“Retrieval” indicator is removed.
Exiting View
also disconnects sites.
See also
audio.
See 8.3:
Recorded Audio
on p. 8–2.
data.
11.1:
Live Data
, p. 11–1.
Live Video.
2.0, p. 2–1.
scheduling.
See 12:
Scheduling
, p. 12–1. A Multi-Media unit can be scheduled to
suspend the recording of video feeds.
Summary of Contents for RAPID EYE MULTI-MEDIA
Page 1: ...K5404V9 12 04 Rev B View Operator Guide for Rapid Eye Multi Media Units ...
Page 2: ......
Page 4: ......
Page 7: ......
Page 8: ......
Page 16: ...View Operator Guide 1 8 Please continue ...
Page 36: ...View Operator Guide 2 20 Please continue ...
Page 86: ...View Operator Guide 6 22 Please continue ...
Page 108: ...View Operator Guide 10 4 Please continue ...
Page 120: ...View Operator Guide 12 6 Please continue ...
Page 132: ......
Page 137: ...N O T E S ...
Page 138: ......
Page 139: ......
Page 140: ......
Page 141: ......
Page 142: ......
Page 143: ......