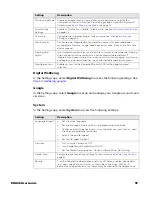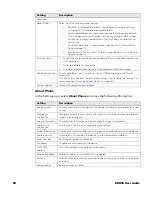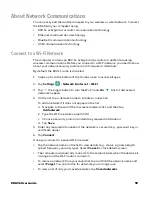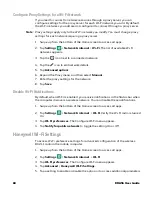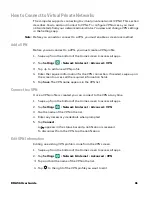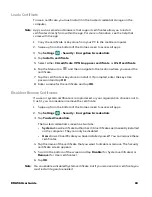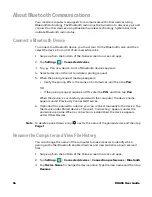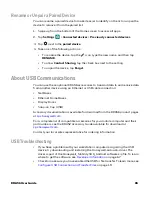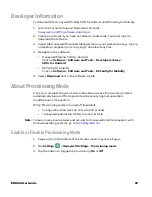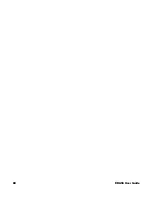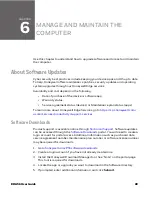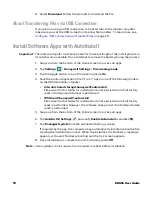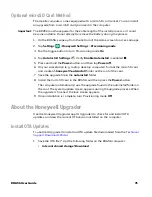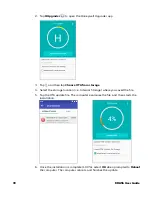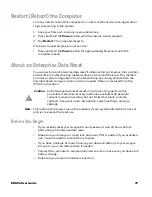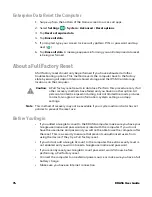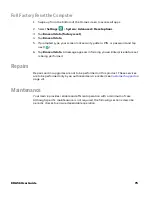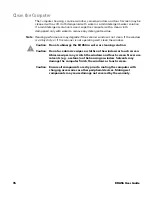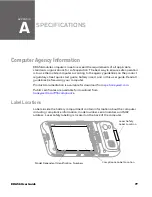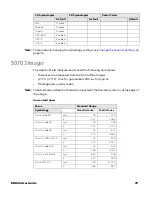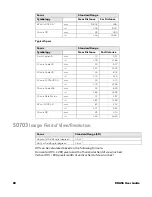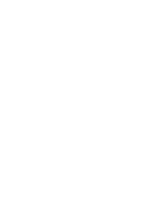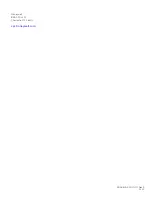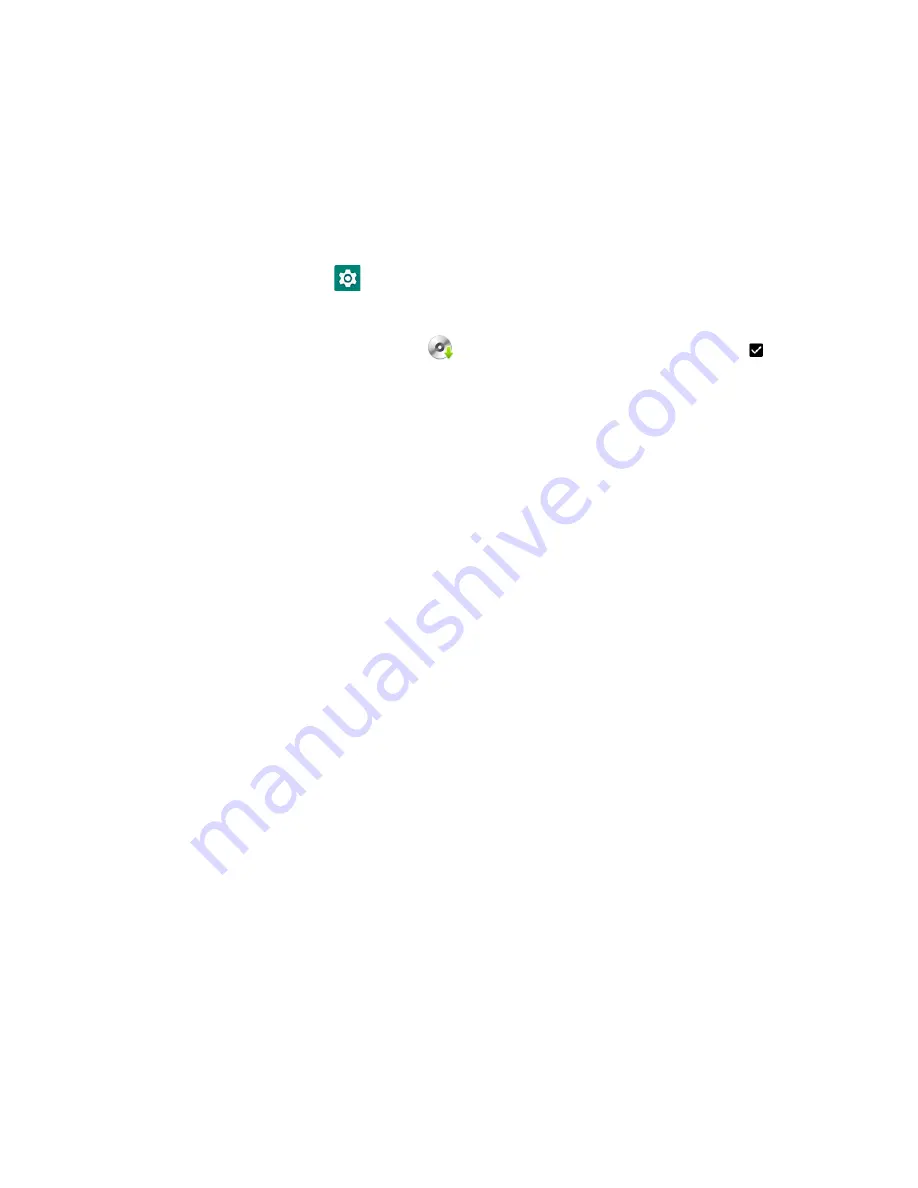
EDA56 User Guide
71
Optional microSD Card Method
The mobile computer comes equipped with a microSD card socket. You can install
an upgrade from a microSD card you insert in the computer.
Important:
The EDA56 must have power for the entire length of the install process or it could
become unstable. Do not attempt to remove the battery during the process.
1. On the EDA56, swipe up from the bottom of the Home screen to access all apps.
2. Tap
Settings
>
Honeywell Settings
>
Provisioning mode
.
3. Tap the toggle button to turn Provisioning mode
On
.
4. Tap
AutoInstall
Settings
.
Verify
Enable Autoinstall
is enabled
.
5. Press and hold the
Power
button, and then tap
Power off
.
6. On your workstation (e.g., laptop, desktop computer), format the microSD card
and create a
\honeywell\autoinstall
folder on the root of the card.
7. Save the upgrade file in the
autoinstall
folder.
8. Install the microSD card in the EDA56, and then press the
Power
button.
The computer automatically runs the upgrade found in the autoinstall folder on
the card. The system update screen appears during the upgrade process. When
the upgrade is finished, the lock screen appears.
9. Once installation is complete, turn Provisioning mode
Off
.
About the Honeywell Upgrader
Use the Honeywell Upgrader app (HUpgrader) to check for and install OTA
updates, and view the current OTA version installed on the computer.
Install OTA Updates
To use the HUpgrader to install an OTA update file downloaded from the
1. Save the OTA file (*.zip) the following folder on the EDA56 computer:
•
Internal shared storage\Download
Summary of Contents for ScanPal EDA56
Page 1: ...User Guide ScanPal EDA56 Mobile Computer powered by Android ...
Page 8: ...viii EDA56 User Guide ...
Page 40: ...32 EDA56 User Guide ...
Page 56: ...48 EDA56 User Guide ...
Page 76: ...68 EDA56 User Guide ...
Page 89: ......
Page 90: ... Honeywell 855 S Mint St Charlotte NC 28202 sps honeywell com EDA56 A EN UG 01 Rev A 5 22 ...