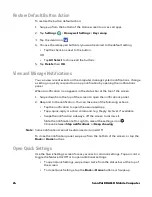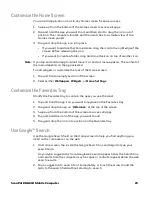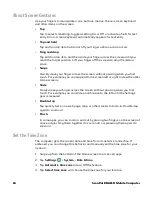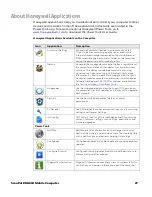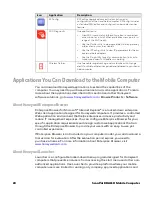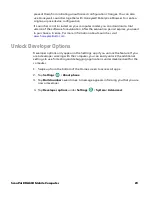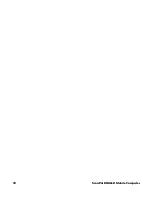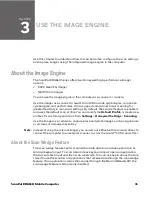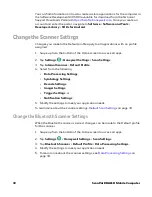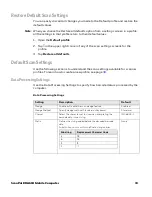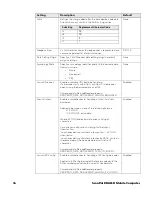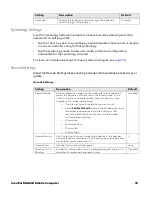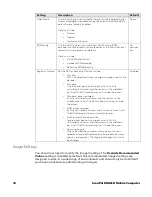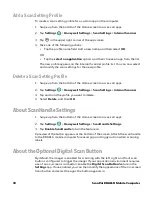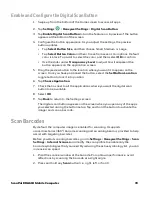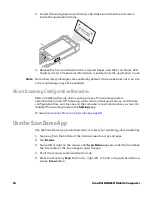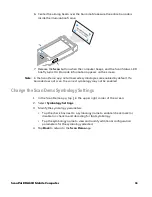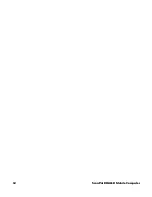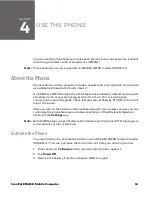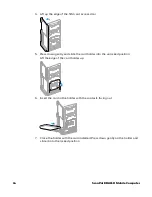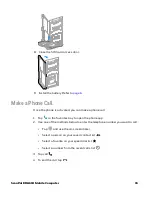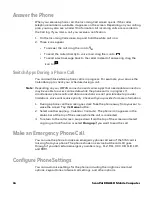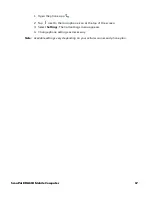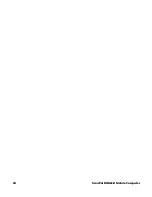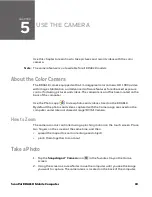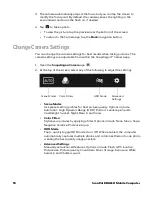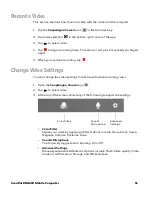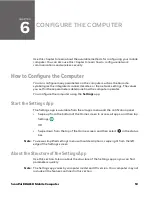38
ScanPal EDA61K Mobile Computer
Add a Scan Setting Profile
To create a scan setting profile for a custom app on the computer:
1. Swipe up from the bottom of the Home screen to access all apps.
2. Tap
Settings
>
Honeywell Settings
>
Scan Settings > Internal Scanner
.
3. Tap
in the upper right corner of the app screen.
4. Take one of the following actions:
• Tap the profile name field. Add a new name, and then select
OK
.
OR
• Tap the
select an application
option, and then choose an app from the list.
The new profile appears on the Internal Scanner profile list. You can now select
and modify the scan settings for the new profile.
Delete a Scan Setting Profile
1. Swipe up from the bottom of the Home screen to access all apps.
2. Tap
Settings
>
Honeywell Settings
>
Scan Settings > Internal Scanner
.
3. Tap and hold the profile you want to delete.
4. Select
Delete,
and then
OK
.
About ScanHandle Settings
1. Swipe up from the bottom of the Home screen to access all apps.
2. Tap
Settings
>
Honeywell Settings
>
ScanHandle Settings
.
3. Tap
Enable ScanHandle
to turn the feature on.
A preview of the button appears at the bottom of the screen. Attach the scan handle
to the EDA61K mobile computer for easier grip and trigger action when scanning
labels.
About the Optional Digital Scan Button
By default, the imager is enabled for scanning with the left, right, and front scan
buttons configured to trigger the imager. If your application environment requires
use of an on-screen scan button, enable the
Digital Scan Button
feature in the
Settings
app. Once enabled, you can then modify the appearance of the on-screen
Scan button and select the apps the button appears in.
Summary of Contents for ScanPal EDA61K Series
Page 1: ...User Guide ScanPal EDA61K Series Mobile Computer powered by Android ...
Page 6: ...vi ScanPal EDA61K Mobile Computer ...
Page 8: ...viii ScanPal EDA61K Mobile Computer ...
Page 38: ...30 ScanPal EDA61K Mobile Computer ...
Page 50: ...42 ScanPal EDA61K Mobile Computer ...