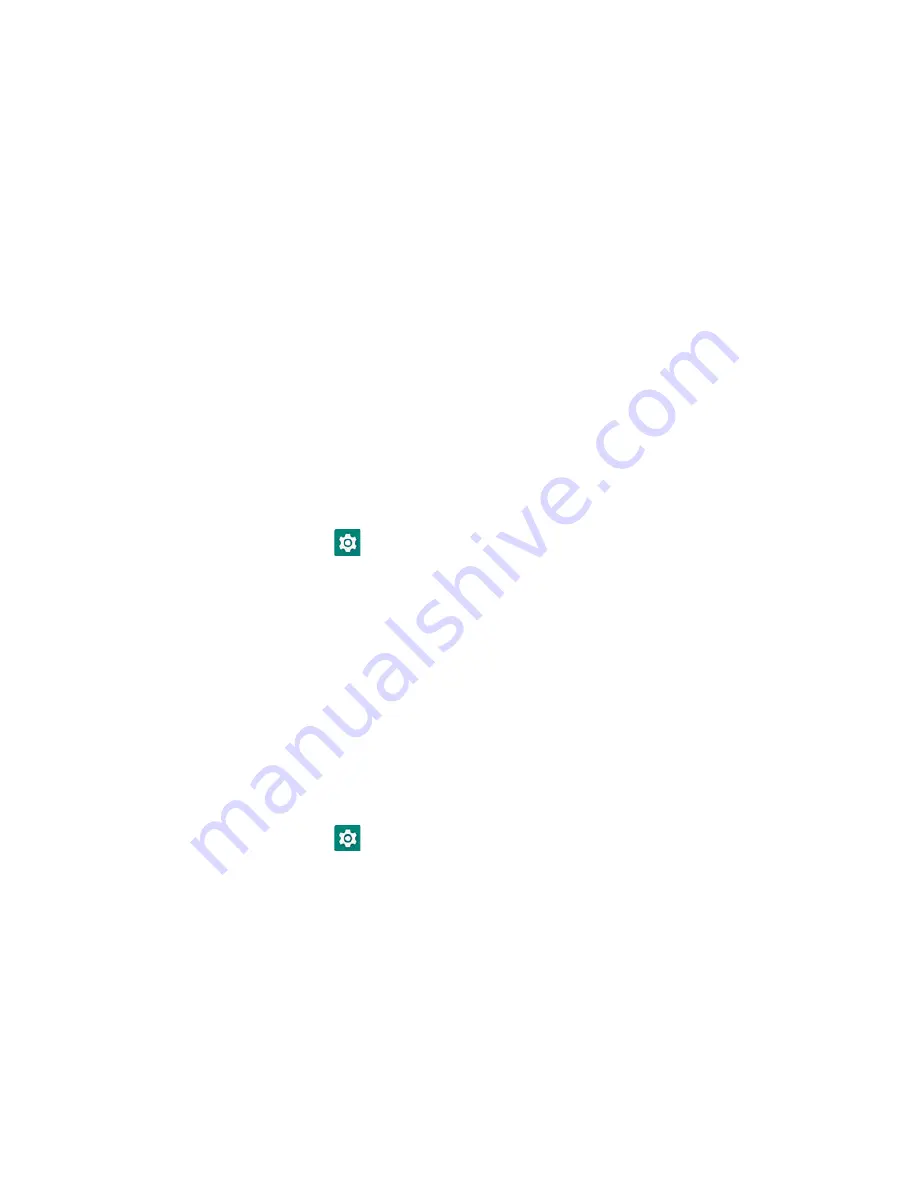
EDA71 User Guide
11
3. Choose one of the following options:
•
None
•
Swipe
•
Pattern
•
PIN
•
Password
4. Follow the on-screen prompts to complete the setup.
Exit the Settings app.
Select a Touch Screen Profile to Optimize Performance
Optimize screen interactions by selecting a touch screen profile designed
specifically for your use case. For example, if you wear gloves, set the touch screen
profile to Glove use enhanced for the best touch screen response.
Note:
Maximum glove thickness of 2 mm (0.08 inches) for touch screen response.
1. Swipe up from the bottom of the Home screen to access all apps.
2. Tap
Settings
>
Honeywell Settings.
3. Tap the toggle button next to
Glove Mode
.
4. Exit the Settings app.
Configure the Screen Backlight
The display has an ambient light sensor that automatically adjusts the backlight
intensity to conserve power and ensure the display is readable. You can also
manually set the backlight intensity if you do not want to use the automated
adaptive brightness feature.
1. Swipe up from the bottom of the Home screen to access all apps.
2. Tap
Settings
>
Display
.
3. Choose one of the following options:
•
To have the tablet automatically adjust the brightness for your work
environment, turn On the
Adaptive brightness
setting. You can tap
Adaptive brightness
to toggle the feature On or Off.
•
To set the brightness level manually, verify the Adaptive brightness feature
is turned Off, and tap
Brightness level
. Adjust the slider to set the brightness
level.
Summary of Contents for ScanPal EDA71
Page 1: ...ScanPal EDA71 Enterprise Tablet powered by Android User Guide ...
Page 8: ...viii EDA71 User Guide ...
Page 10: ...x EDA71 User Guide ...
Page 50: ...40 EDA71 User Guide ...
Page 54: ...44 EDA71 User Guide ...
Page 76: ...66 EDA71 User Guide ...
Page 84: ...74 EDA71 User Guide ...
Page 91: ......
















































