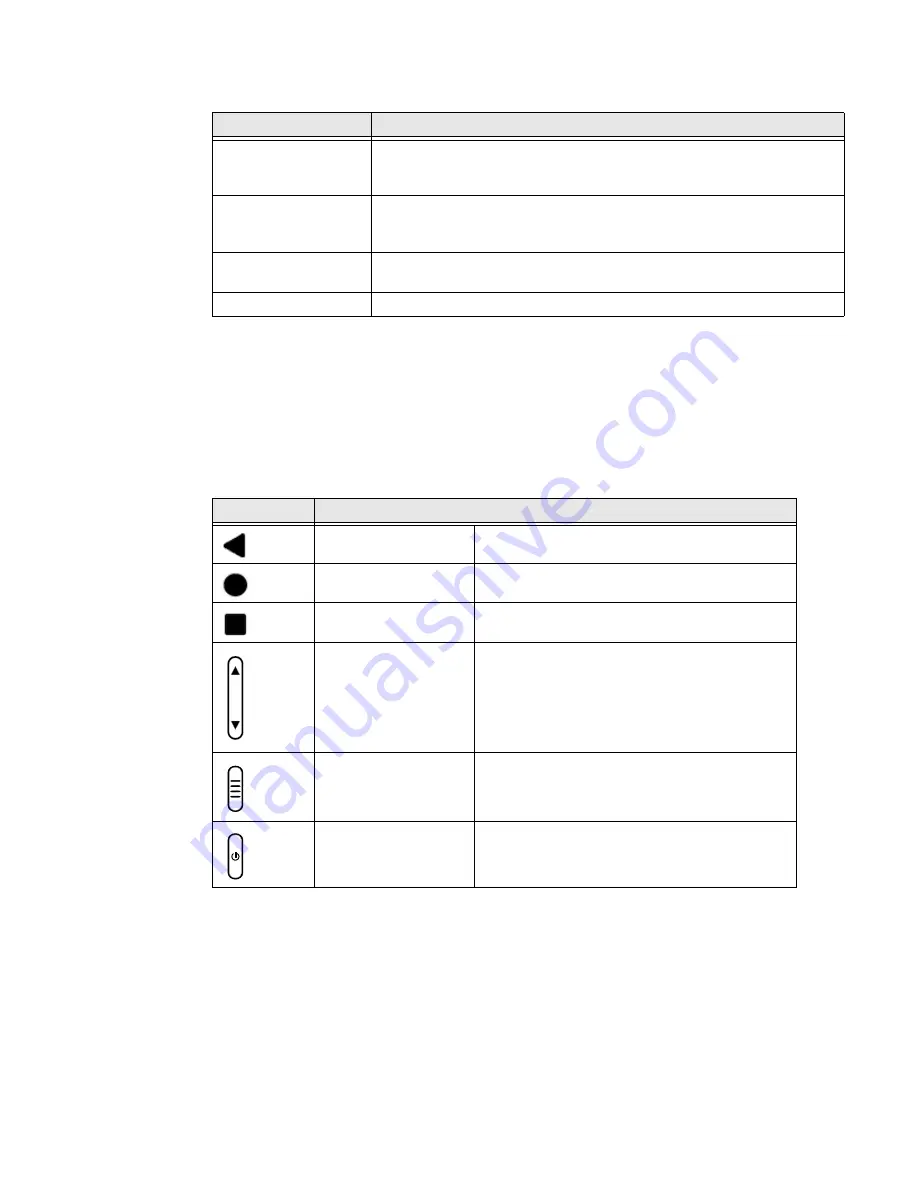
18
EDA71 User Guide
Home Screen Features
Navigation and Function Buttons
Your tablet has virtual buttons on the front panel below the common
applications in the main interface and hardware buttons located on the sides for
easy and quick feature access when using the tablet.
Navigation and Function Buttons
About Status Bar Icons
Status and notification icons show you the current status of your network, the
battery, notifications, and sounds. Use the table below to understand some of the
most common icons.
Item
Description
Notifications Panel/
Status Bar
Status icons to the left tell you when an app has sent notifications, such
as an arriving message. System icons to the right display the current
wireless and network connection state and battery level.
Search Bar
Search the Internet or the tablet using Google™.
Touch the microphone icon in the search box to initiate a voice search or
command.
Home Screen Panel
You can create more than one custom Home screen panel. Swipe left or
right on the Home to switch between your custom panels.
Favorites Tray
App icons in the customizable tray are visible on all Home screen panels.
Button
Description
Back
Return to previous screen.
Home
Return to the Home screen.
Recent Apps
View and switch between recently used apps.
Volume
Raise or lower the volume of the active speaker.
For button location on tablet, see
Scan
Press the right or left scan button to trigger the
scanner.
Power
Turn on, turn off, and lock screen on the tablet.
Summary of Contents for ScanPal EDA71
Page 1: ...ScanPal EDA71 Enterprise Tablet powered by Android User Guide ...
Page 8: ...viii EDA71 User Guide ...
Page 10: ...x EDA71 User Guide ...
Page 50: ...40 EDA71 User Guide ...
Page 54: ...44 EDA71 User Guide ...
Page 76: ...66 EDA71 User Guide ...
Page 84: ...74 EDA71 User Guide ...
Page 91: ......
















































