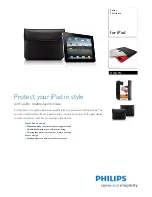58
EDA71 User Guide
Connect to an Ethernet Network
To connect the tablet to an Ethernet network, you need a EDA71 Display Dock or
EDA71 Ethernet Base.
1. Make sure the base is connected to your Ethernet network.
2. Place the tablet in the base.
3. Swipe up from the bottom of the Home screen to access all apps.
4. Tap Settings
>
Network & Internet
>
Ethernet
. The Ethernet setting is
turned On by default.
5. Tap
Ethernet
.
The Ethernet connection screen shows the current Ethernet connection. By
default, the tablet assumes a DHCP connection, and that your network has
assigned an IP address automatically. If DHCP is working, the Ethernet base
should indicate that communication with the network is occurring.
6. (Optional) To assign a static IP address.
a. Tap
DHCP
and then select
Static
from the list.
b. Enter the required network information, and then tap
Apply
.
7. Tap
Save
.
How to Connect to Virtual Private Networks
The tablet supports connecting to virtual private networks (VPN). This section
describes how to add and connect to VPNs. To configure VPN access, you must
obtain details from your network administrator. You can view and change VPN
settings in the Settings app.
Note:
Before you can add or connect to a VPN network, you must enable a screen lock
method.
Add a VPN
Before you can connect to a VPN, you must create a VPN profile.
1. Swipe up from the bottom of the Home screen to access all apps.
2. Tap
Settings
>
Network & Internet
>
VPN
.
3. Tap
to add a VPN new profile.
4. Enter the required information for the VPN connection. If needed, swipe up on
the screen to access all the required information fields.
5. Tap
Save
. The VPN name appears in the VPN list.
Summary of Contents for ScanPal EDA71
Page 1: ...ScanPal EDA71 Enterprise Tablet powered by Android User Guide ...
Page 8: ...viii EDA71 User Guide ...
Page 10: ...x EDA71 User Guide ...
Page 50: ...40 EDA71 User Guide ...
Page 54: ...44 EDA71 User Guide ...
Page 76: ...66 EDA71 User Guide ...
Page 84: ...74 EDA71 User Guide ...
Page 91: ......