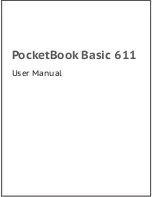Chapter 2 — Connect the SF61B
32
SF61 Cordless Scanner User’s Guide
This section will provide the procedure for each type of connection.
HID Connection
When connected in HID, connection information is stored, meaning
that if the scanner loses the connection (out of range, low battery,
etc.), it will try to reconnect as soon as possible (back into range,
charged battery, etc.).
To connect in HID device profile
1
Before trying to pair and connect your scanner, make sure that:
•
the scanner is not already trying to establish a Bluetooth
connection (blinking blue Intermec Ready-to-Work indicator),
in this case read the
Bluetooth Device Disconnect
bar code:
Bluetooth Device Disconnect
•
the scanner is not already paired with your Bluetooth device
using another profile, in this case remove it from your host’s
list of Bluetooth devices
•
your host is equipped for Bluetooth communication
•
the scanner is turned on (if not pull the trigger to turn it on)
2
Scan the
HID
Bluetooth device profile
configuration code:
Bluetooth device profile - HID
3
Pair the scanner with your device.
Note:
To connect up to EasySet, Intermec’s scanner setup software,
running on a Windows PC you can use either of the following:
•
a HID Bluetooth connection
•
a host-initiated (Outgoing) SPP Bluetooth connection
See
Configure Your Scanner with EasySet
in Chapter 3 for details
on how to install and use EasySet.
Summary of Contents for SF61
Page 1: ...SF61 Cordless Scanner User s Guide ...
Page 4: ...iv SF61 Cordless Scanner User s Guide ...
Page 12: ...Before You Begin xii SF61 Cordless Scanner User s Guide ...
Page 36: ...Chapter 1 About the SF61B Cordless Scanner 24 SF61 Cordless Scanner User s Guide ...
Page 60: ...Chapter 2 Connect the SF61B 48 SF61 Cordless Scanner User s Guide ...
Page 70: ...Chapter 3 Configure the SF61B Cordless Scanner 58 SF61 Cordless Scanner User s Guide ...
Page 104: ...Appendix A Specifications and Reading Distances 90 SF61 Cordless Scanner User s Guide ...
Page 105: ......