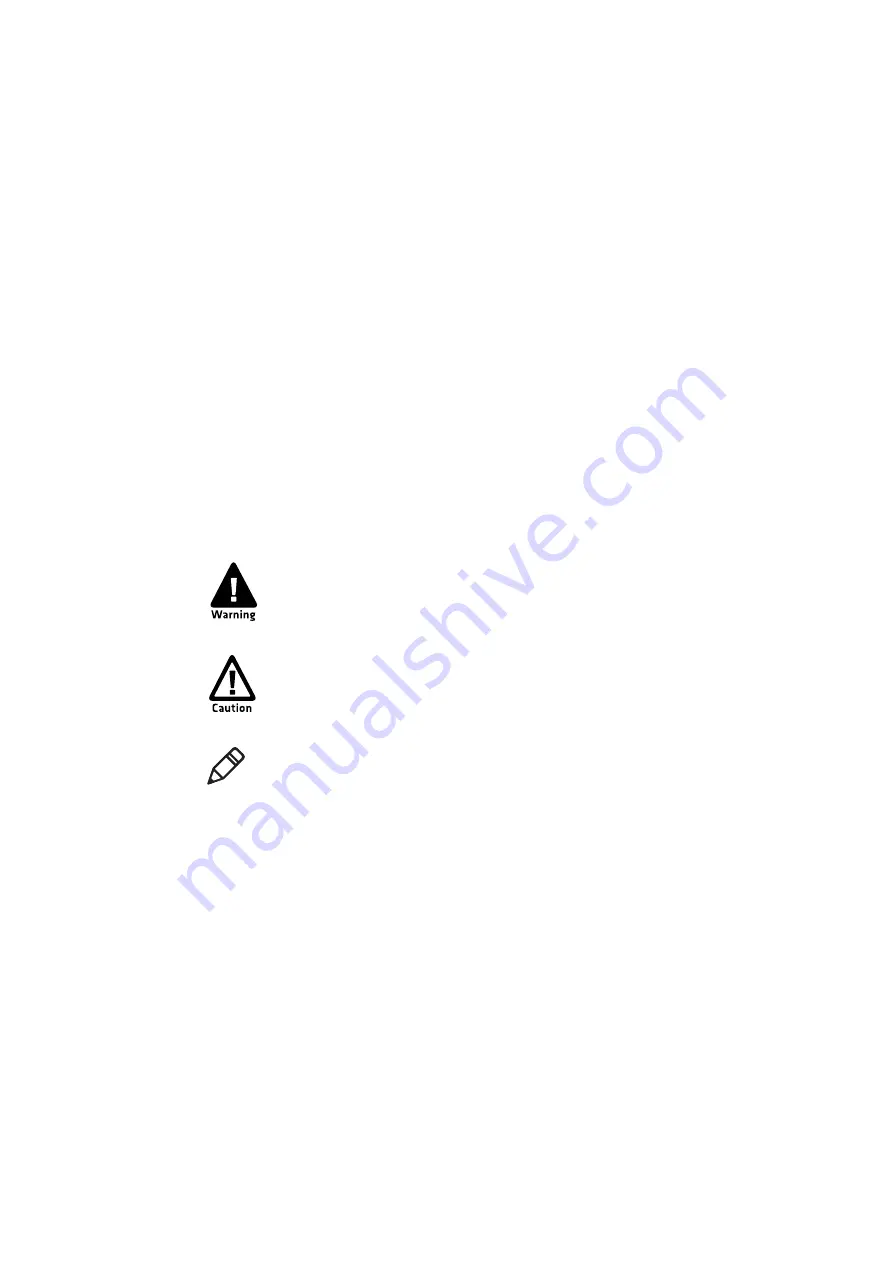
Before You Begin
SF61 Cordless Scanner User’s Guide
ix
Before You Begin
This section provides you with safety information, technical support
information, and sources for additional product information.
Safety Information
Your safety is extremely important. Read and follow all warnings and
cautions in this document before handling and operating Intermec
equipment. You can be seriously injured, and equipment and data can
be damaged if you do not follow the safety warnings and cautions.
This section explains how to identify and understand dangers,
warnings, cautions, and notes that are in this document. You may also
see icons that tell you when to follow ESD procedures and when to
take special precautions for handling optical parts.
A warning alerts you of an operating procedure, practice,
condition, or statement that must be strictly observed to avoid
death or serious injury to the persons working on the equipment.
A caution alerts you to an operating procedure, practice,
condition, or statement that must be strictly observed to prevent
equipment damage or destruction, or corruption or loss of data.
Note:
Notes either provide extra information about a topic or contain
special instructions for handling a particular condition or set of
circumstances.
Summary of Contents for SF61
Page 1: ...SF61 Cordless Scanner User s Guide ...
Page 4: ...iv SF61 Cordless Scanner User s Guide ...
Page 12: ...Before You Begin xii SF61 Cordless Scanner User s Guide ...
Page 36: ...Chapter 1 About the SF61B Cordless Scanner 24 SF61 Cordless Scanner User s Guide ...
Page 60: ...Chapter 2 Connect the SF61B 48 SF61 Cordless Scanner User s Guide ...
Page 70: ...Chapter 3 Configure the SF61B Cordless Scanner 58 SF61 Cordless Scanner User s Guide ...
Page 104: ...Appendix A Specifications and Reading Distances 90 SF61 Cordless Scanner User s Guide ...
Page 105: ......










































