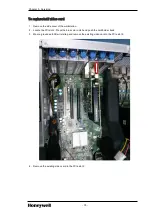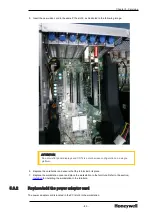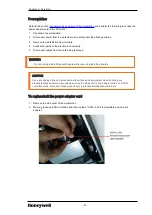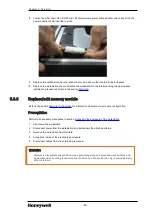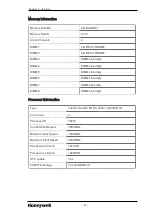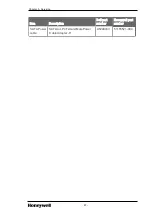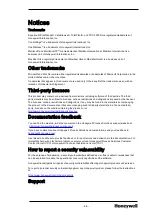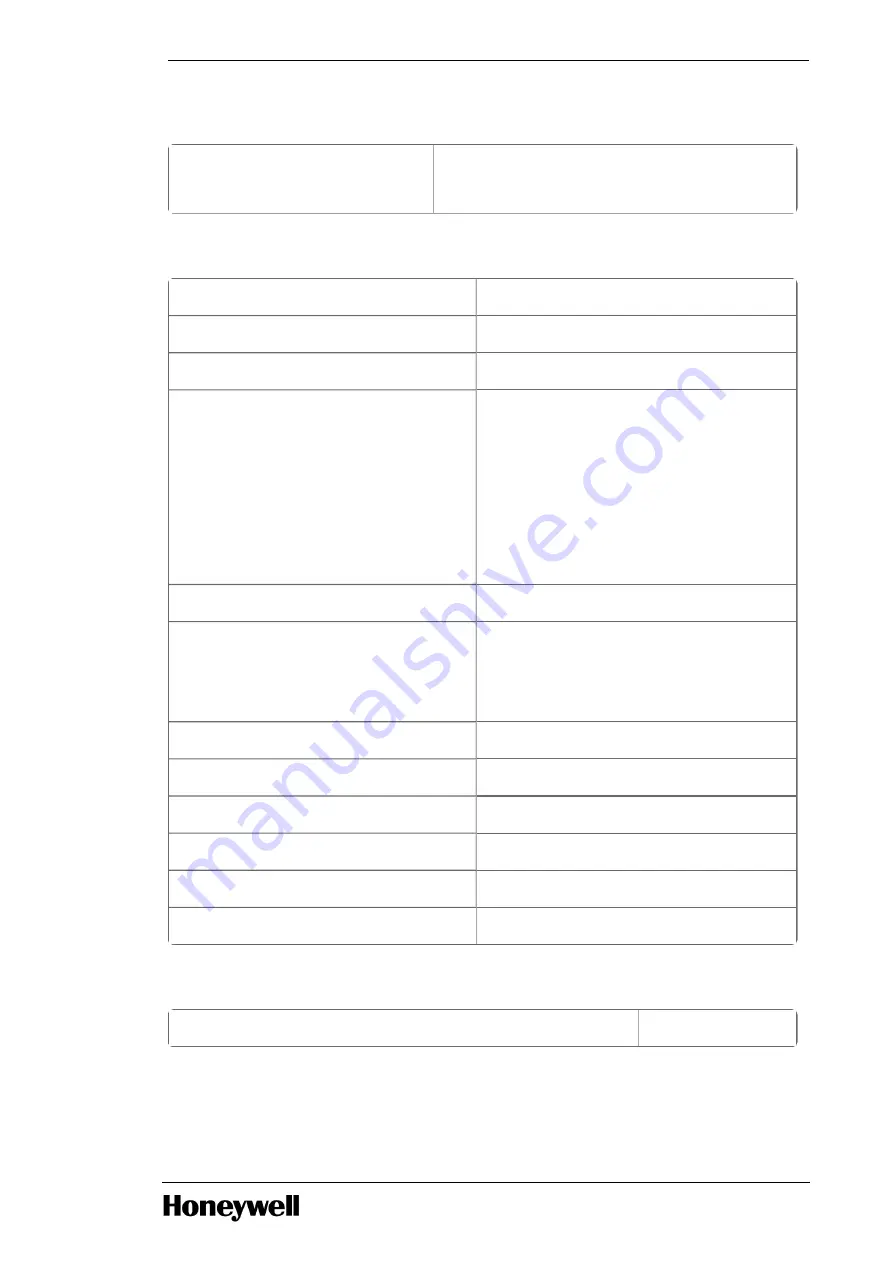
Date/Time
Date/Time
MM DD YY
HH MM SS A/P
System Configuration
Integrated NIC
Disabled (*)
Serial Port
COM1
SATA Operation
RAID On
Drives
HDD-0
HDD-1
HDD-2
HDD-3
ODD-0
ODD-1
SMART Reporting
Enable SMART Reporting (*)
USB Configuration
Enable Boot Support (*)
Enable Internal USB ports (*)
Enable Rear USB ports (*)
HDD Fans
Disabled
Audio
Enable Audio
Memory Map IO above 4GB
Disabled
Thunderbolt
Disabled
Miscellaneous Devices
Enable PCI Slot
PCI MMIO Space Size
Small
Video
Primary Video Slot
Auto
- 93 -
Chapter 5 - Servicing