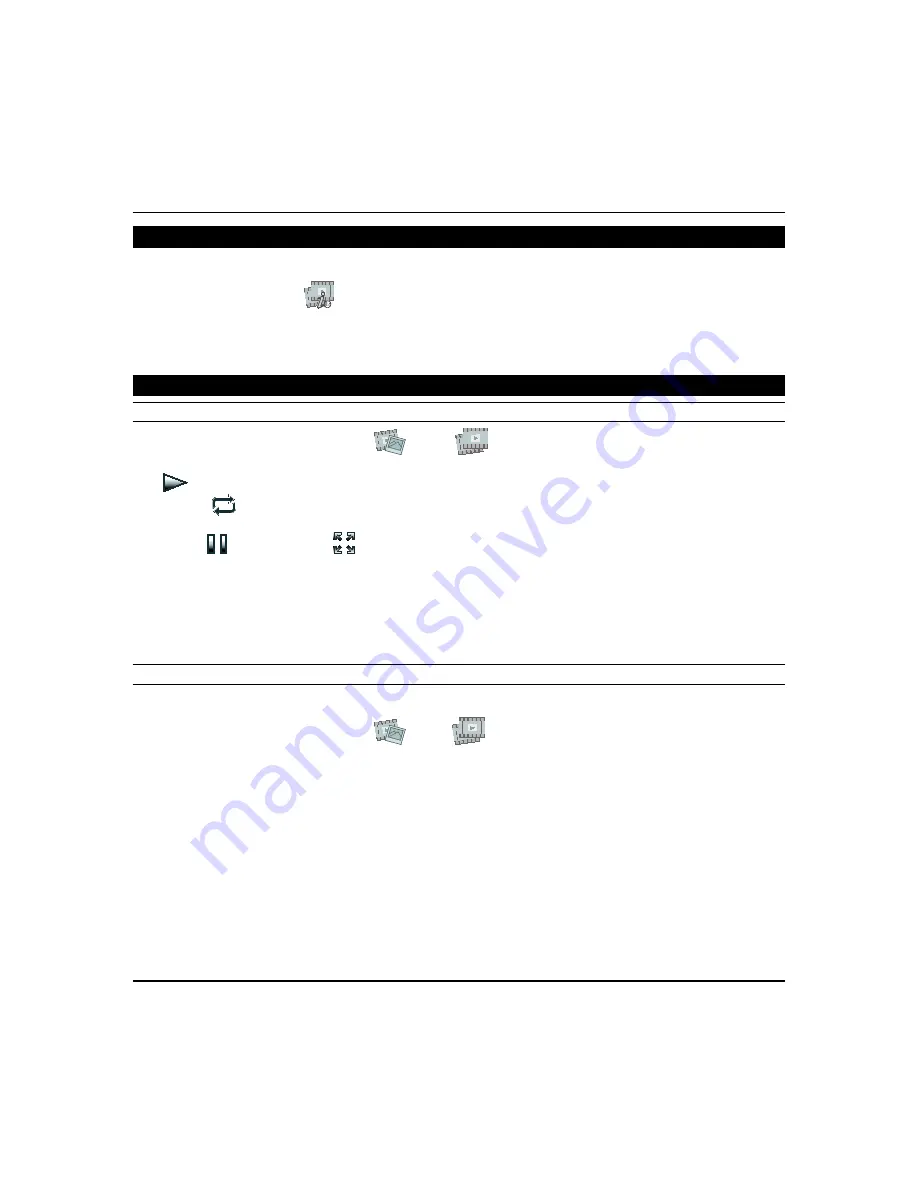
Using Pictures, Cameras and Videos (cont'd)
10
Video Functionality
Video Converter is required to convert videos for proper playback on the Tuxedo. Use an Internet search engine to locate
and download a Video Converter, then follow the steps in the Video Converter Instructions (provided in the carton).
Press
Product/Training Video
(located on the Home screen) and view the “SD Card Video Playback” training
video to learn more about this feature.
To play a video:
Insert your personal media (SD/SDHC) card (with stored video files).
Formats supported are MPEG4 and H.264,
containers AVI, MOV, MP4.
Playback
SD Card Playback
From the “Home” screen, press
Multi-Media
>
Video
>
Video
.
Verify “
SD
” is highlighted and use the slide bar to scroll through the video list. Highlight a video file from the list and press
Play
to start the selected video file.
Press
Repeat
to continually replay the selected video. Deselect
Repeat
to automatically play the complete list of
video files starting with the first video and ending with the last.
Press
Pause
or view a
Full View
.
Notes:
•
Maximum video resolution should not exceed 640 x 480.
•
If the video file causes Tuxedo to lock, use a small object (such as a paper clip) to press
Reset
located in the
lower right-hand side of the keypad to reset it.
•
To exit Full View mode at any time while a video is playing, press anywhere on the screen. When in Full View
mode there is an 8-10 second delay for video display.
Critical Events Playback
“Critical Event” options are enabled while configuring scenes in
Automation
. To configure critical events see the “Scene
Setup” setup section.
From the “Home” screen, press
Multi-Media
>
Video
.
1. Press
Video
.
2. Press
Events
. The message
“Please Wait – Loading Events.”
3. Select the critical video event
4. Press
Play
to review the video.















































