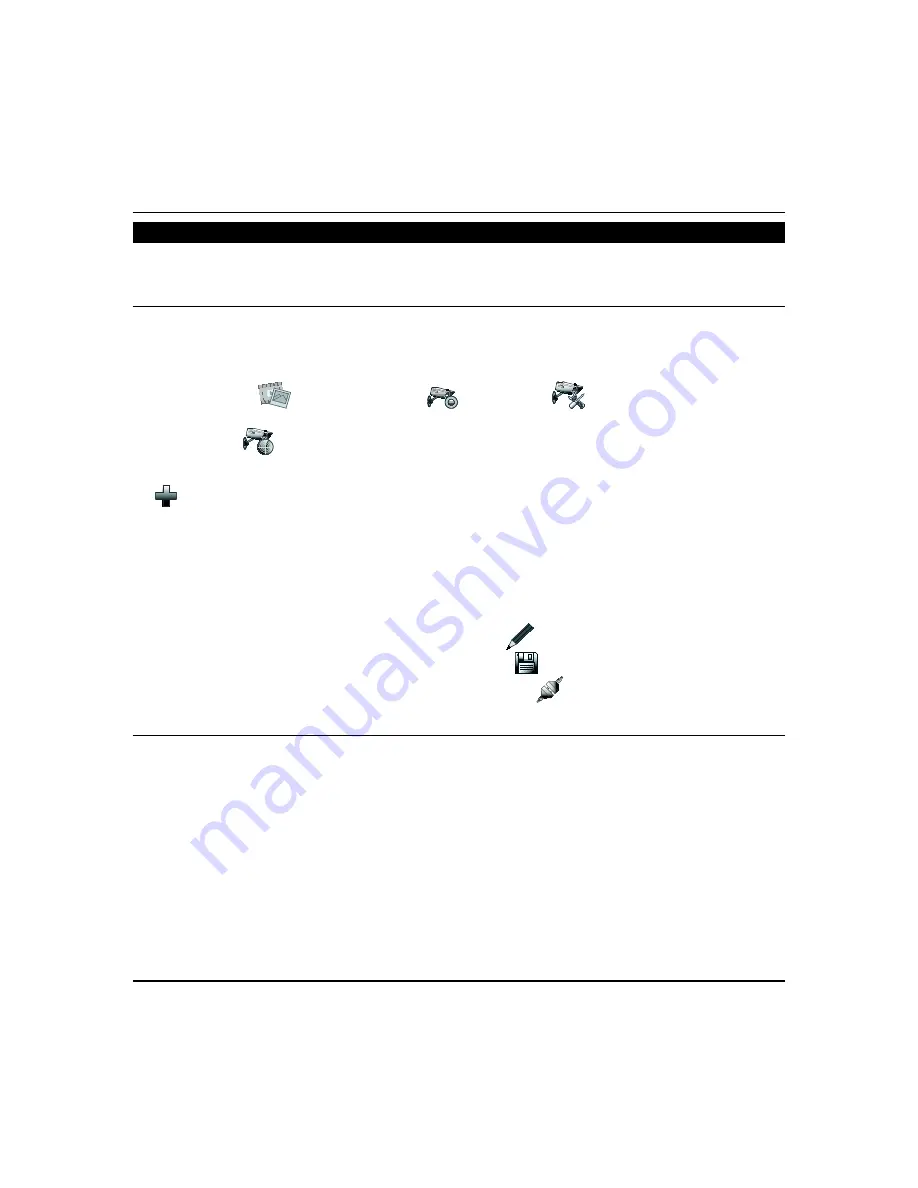
Using Pictures, Cameras and Videos (cont'd)
12
Adding Cameras to the System
Note:
Before adding cameras, the Tuxedo must be connected to the home network via the same router as the camera
Initial camera setup cannot be performed over a wireless connection.
Add Camera from the Tuxedo
The Camera feature allows you to enroll up to 32 cameras and view up to four cameras at one time using the quadrant
view feature.
View the “IP Camera Setup” training video for helpful information to aid in the setup and follow the steps
below to add cameras.
1. Before mounting your camera, connect a Cat5/6 cable to the back of the camera. Then, connect the opposite end to
the Ethernet port on your router. Apply power to the camera. Wait a few seconds for initial power-up of camera.
2. Press
Multi-Media
>
Camera View/Record
>
Camera Setup
. The “Camera Setup Management”
screen is displayed.
3. Press
Discover
to locate the camera. The screen displays:
“Discovering Cameras … Please Wait…”
Once
located, highlight the camera address and go to Step 6 below.
Repeat this step until all cameras are discovered. If the camera information is not automatically obtained, press
Add
to manually enter the appropriate wireless information on the “Add New Camera” screen.
4. Once cameras are discovered the message
“XX supported cameras are associated for recording. You can
change the association in recording settings screen.”
NOTES
:
•
All devices enabled for UPNP (Universal Plug and Play) will be discovered.
•
Delete the unwanted devices.
•
The Tuxedo will do a 24-hour refresh (to make sure the IP address has not changed.) The deleted devices will not
populate again during the 24-hour refresh.
•
If new cameras will not discover, you can manually enter or wait for the 24 hour refresh.
5. To edit information, press the appropriate camera, then press
Edit
. Highlight each field and enter the required
information if known, (see Add/Edit Options below), and then
Save
.
To retrieve camera settings and connect to the camera, press
Connect
.
Adding New Camera’s from a Browser
1.
Select
New Camera
button.
2.
Enter the IP address of a new camera for viewing.
3.
Enter the Camera Name and Camera Model,
Notes:
•
QuickTime
®
media player must be installed on your PC or smart device. Refer to
Viewing Cameras
section
above for more information.
•
Camera viewing is compatible with IE8 (and above) and Safari 5.0 (and above); and not compatible with Opera
web browsers or Chrome version 42 or higher.
•
Some older versions of these cameras may need a firmware upgrade; see separate instructions.














































