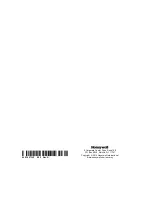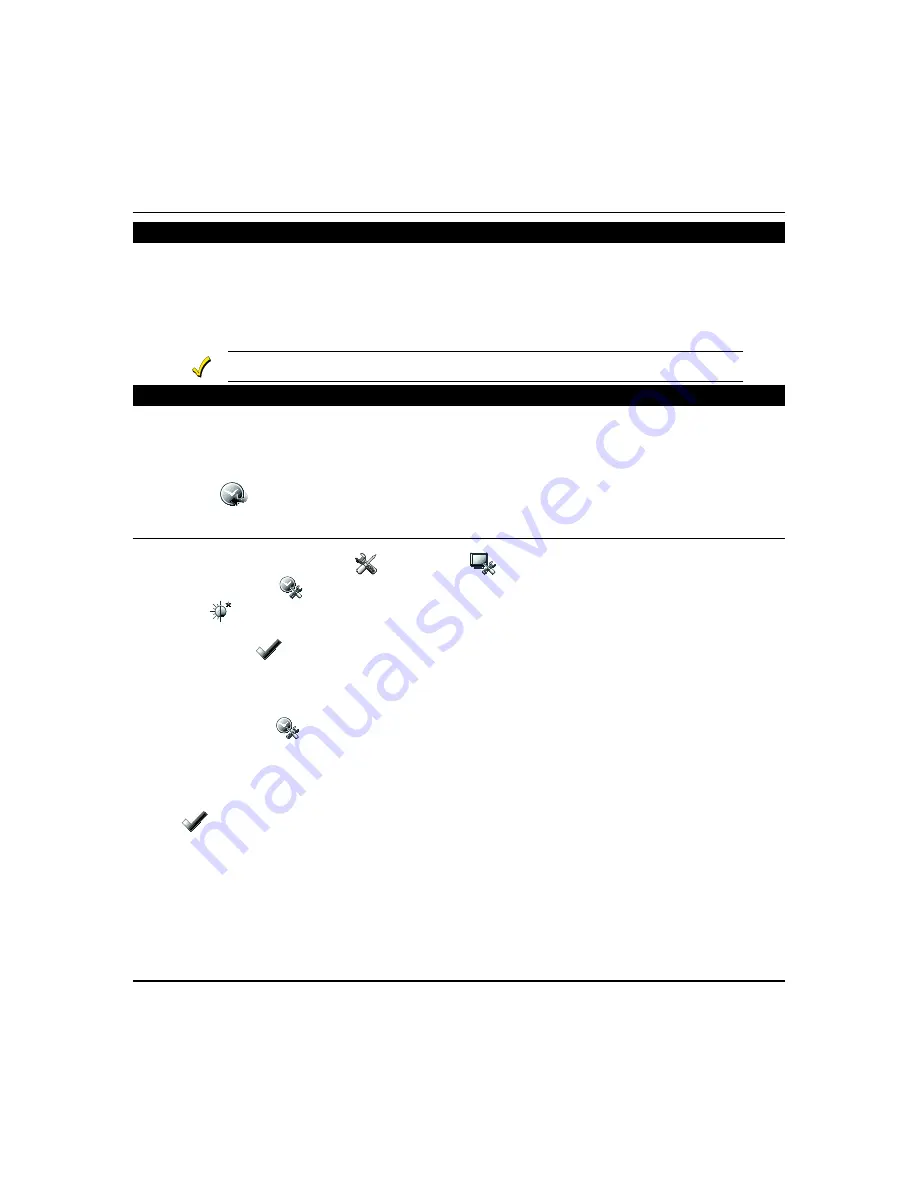
Setup Menus (cont'd)
46
Routine Care
•
Treat the components of your security
system as you would any other electrical equipment. Do not slam sensor-
protected doors or windows.
•
Keep dust from accumulating on the keypad and all protective sensors, particularly on motion sensors and
smoke detectors.
•
The keypad case and sensors should be carefully dusted with a dry soft cloth.
Do not spray water or any
other fluid on the units.
Web Server/Hosting is not Listed for use in agency compliance installations.
Remote Arming/Disarming/Programming is not to be used in agency compliance installations.
Time/Date Setup
When the time is set, it is stored in the keypad and sent to the control panel after pressing
Apply
and answer
Yes
to the
next prompt. Additionally, when using the keypad, the panel may download its time into the keypad periodically after the
clock is set (for Vista residential and newer commercial panels such as Vista 128BPT).
If
Get Time
is pressed, the keypad uploads the time and date from the control panel and exits the Set Time & Date
screen.
Note:
This icon
appears with residential panels and may not appear with all commercial panels.
Setting Daylight Saving Time
1. From the "Home" screen, press
Setup
>
System Setup
.
2. Press
Time/Date Setup
> enter your Authorized Code.
3. Press
DST
if you want daylight saving time to affect your system clock.
4. Set the
Start DST
time and then the
End DST
time by pressing the
Month, Weekend
and
Hour
that you want DST to
start. Press
APPLY
to save the settings.
Note:
If
DST On
(Daylight Saving Time) is selected, the keypad adjusts for Daylight Saving time at the month, week and
time chosen. Make sure
DST On
is checked to enable this feature.
Setting current Time and Date
1. Press
Time/Date Setup
and enter your Authorized Code. Press the
Month
"drop down," and select the current
month.
2. Press the Day of the month by choosing the day on the calendar view.
3. Press the displayed
Year / Hour / Minutes
and enter the current year/hour/minute(s). Select
AM
or
PM
. (Each
depression switches the AM/PM display).
4. Press the
MMDDYY
“drop down,” and select a format for which you want the year to be displayed. When done, press
Apply
.
Note:
After each selection the window closes automatically and the selection is displayed.
Select if you want a 12-hour or 24-hour format for your time display by pressing the check box to the left of the
12 Hour
display.
When done, a confirmation screen displays:
“Time Setting Confirmation Set time on the security system as well?
Yes or No”
Yes
saves the time changes in your security system.
No
saves the changes to the keypad only.
Note:
A
Yes
response is recommended.